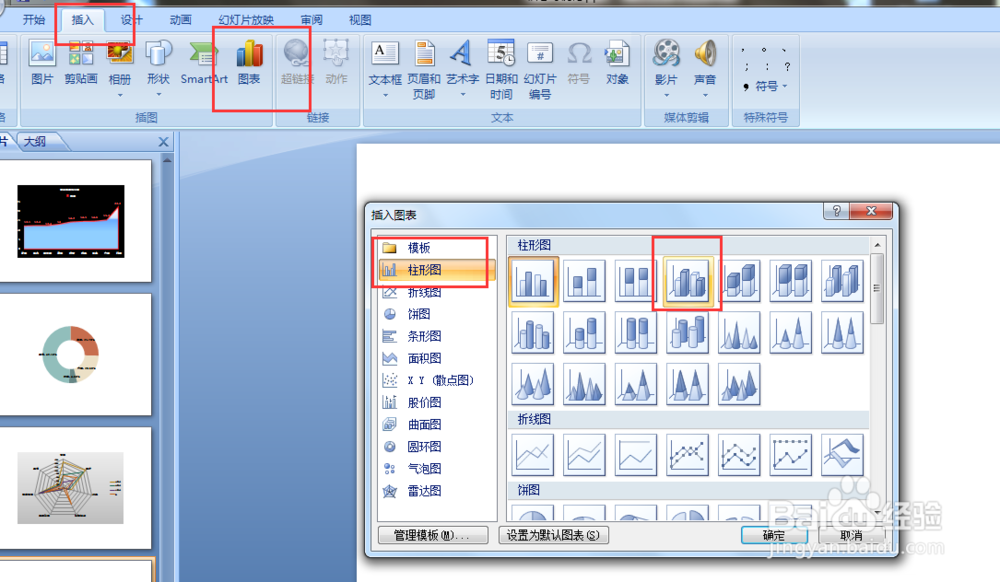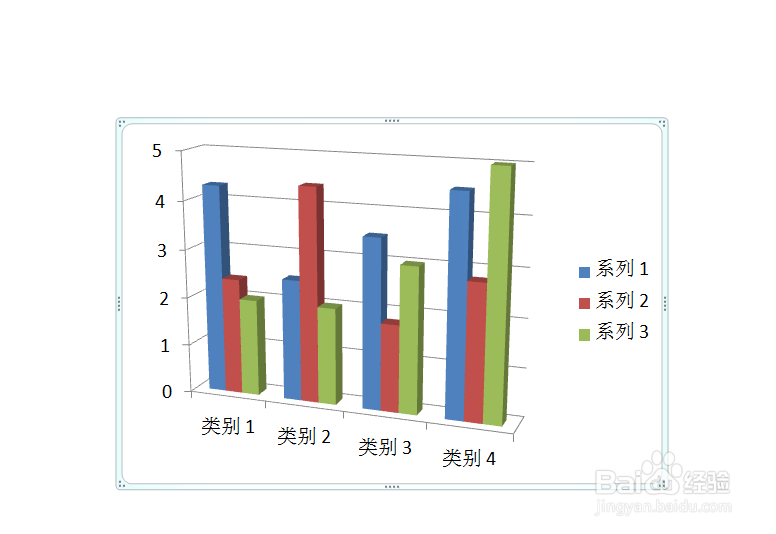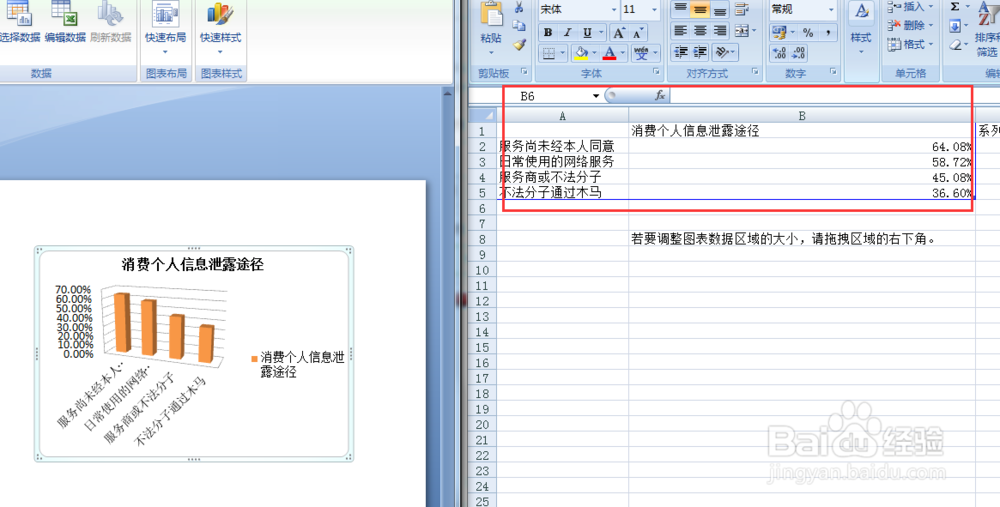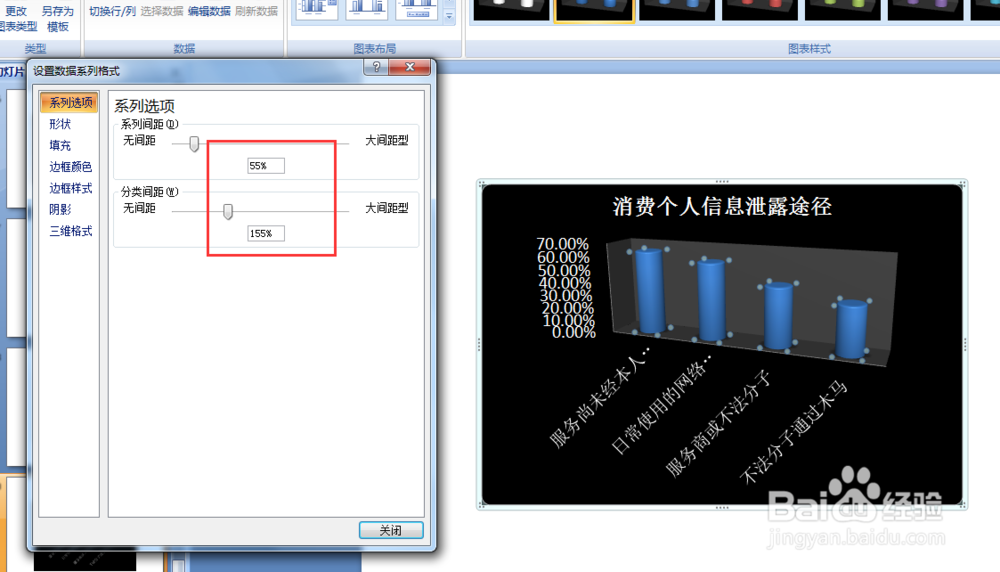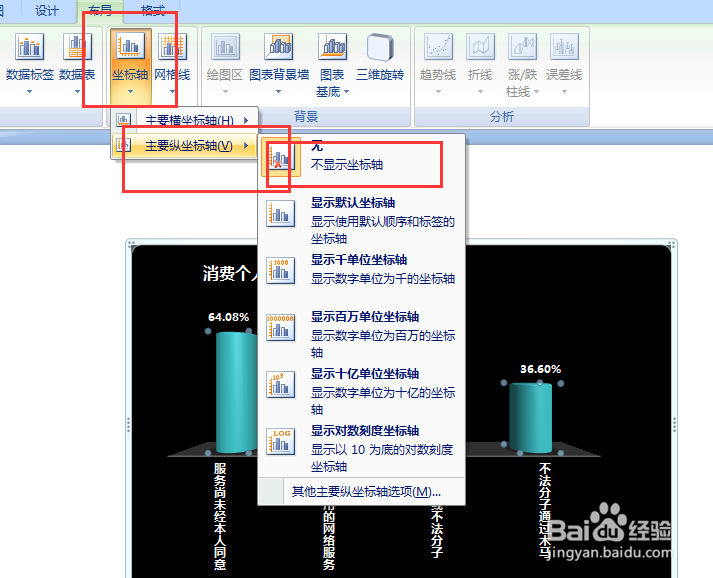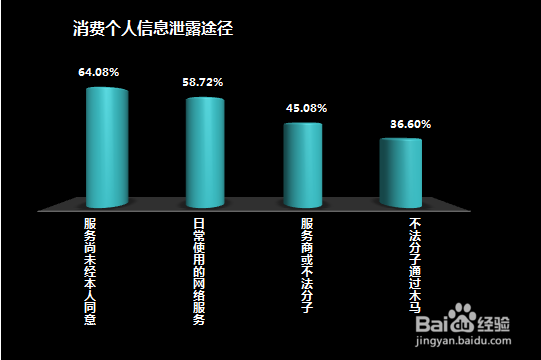PPT中圆柱图的制作方法
1、在空白PPT中,“插入”“图表”选择“”“柱状图”“三维簇状柱形图”点击“确定”即可插入
2、在对话框中,输入相对应的数据,图表样式选择“样式42
3、选中“三维柱形图”右键“设置数据系列格式”“系列选项”55%“分类间距”155%“柱形形状”“圆柱图”
4、“填充线条”“颜色”“青色R57;G178;B184”“边框”“颜色”“青色R57;G178;B184”
5、添加数据标签,调整,标题,文字的大小选中“坐标轴文字”右键,“设置坐标轴格式”“文字方向”“竖排”
6、选中柱形图区域“图表工具”“布局”“三维旋转”“图表背景墙”
7、“图表工具”“布局”“坐标轴”“主要纵坐标轴”“无”调整标题至左上方,即可
声明:本网站引用、摘录或转载内容仅供网站访问者交流或参考,不代表本站立场,如存在版权或非法内容,请联系站长删除,联系邮箱:site.kefu@qq.com。
阅读量:70
阅读量:38
阅读量:66
阅读量:26
阅读量:96