ps抠图教程--抠头发以及处理残留的背景色
1、启动ps软件,打开素材图片,按ctrl+j键复制一层
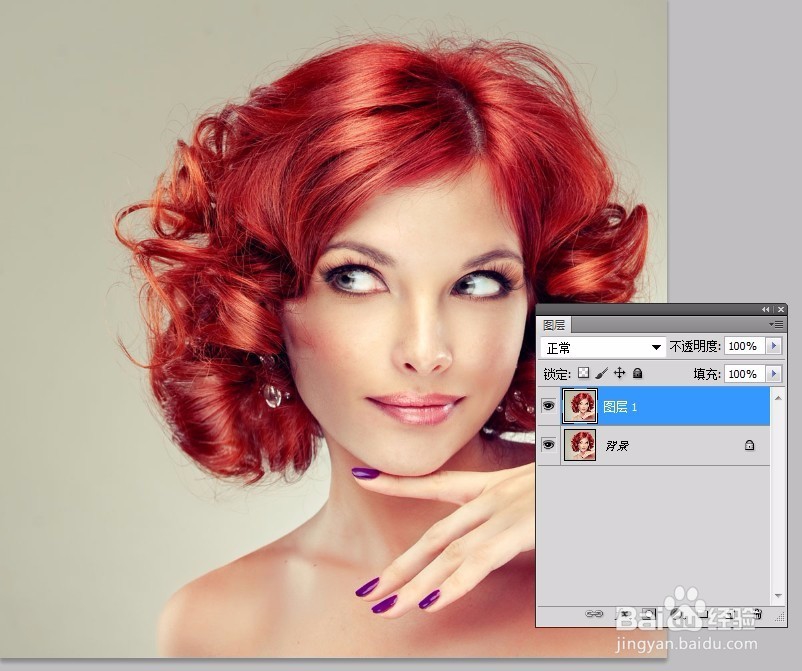
2、执行图像--计算命令,具体设置如下图

3、执行完计算命令后生成一个新的alpha1通道,选择这个通道,执行色阶命令【ctrl+l】,

4、选择画笔工具,将前景色设置为白色,涂抹需要抠出的区域


5、按ctrl键单击通道的缩略图,载入选区,返回图层面板,按ctrl+j键复制生成一个新的图层,在这个图层下新建一个图层,并填充颜色,发现发丝内有些残留的背景色


6、再次选择Alpha1通道,执行色阶命令;载入选区,返回图层,再复制一层,但是这样就会丢失发丝的细节。

7、选择第二次抠出的图层--图层4,载入选区,羽化;再选择第一抠出层--图层2,并添加蒙版


8、隐藏图层4,观察效果;选择画笔工具,前景色设置白色,单击图层蒙版,用画笔涂抹,将细节显示出来。


9、选择图层2和图层4,合并图层。执行图层--修边--去边命令,最终效果


声明:本网站引用、摘录或转载内容仅供网站访问者交流或参考,不代表本站立场,如存在版权或非法内容,请联系站长删除,联系邮箱:site.kefu@qq.com。
阅读量:152
阅读量:24
阅读量:130
阅读量:46
阅读量:141