PS红绿对比色调色教程
1、 1.打开原图,选择菜单:兔脒巛钒图像 > 模式 > Lab颜色,选择a通道按Ctrl + A全选,按Ctrl + C复制,点b通道按Ctrl + V粘贴,选择菜单:图像 > 模式 > RGB模式。

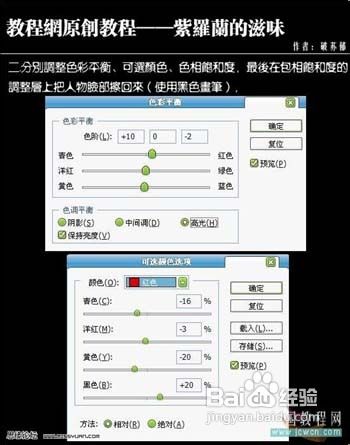


5、5.最后把人物适当的磨一下皮。收工!

声明:本网站引用、摘录或转载内容仅供网站访问者交流或参考,不代表本站立场,如存在版权或非法内容,请联系站长删除,联系邮箱:site.kefu@qq.com。
阅读量:95
阅读量:74
阅读量:42
阅读量:43
阅读量:63