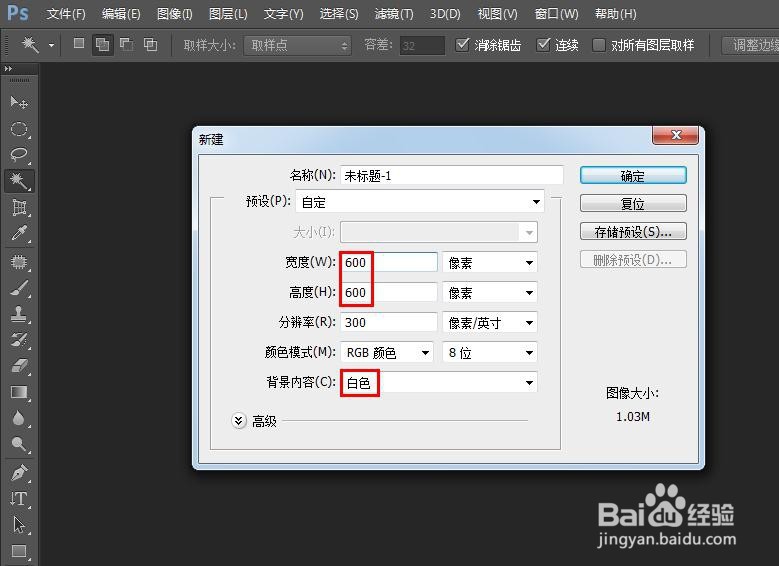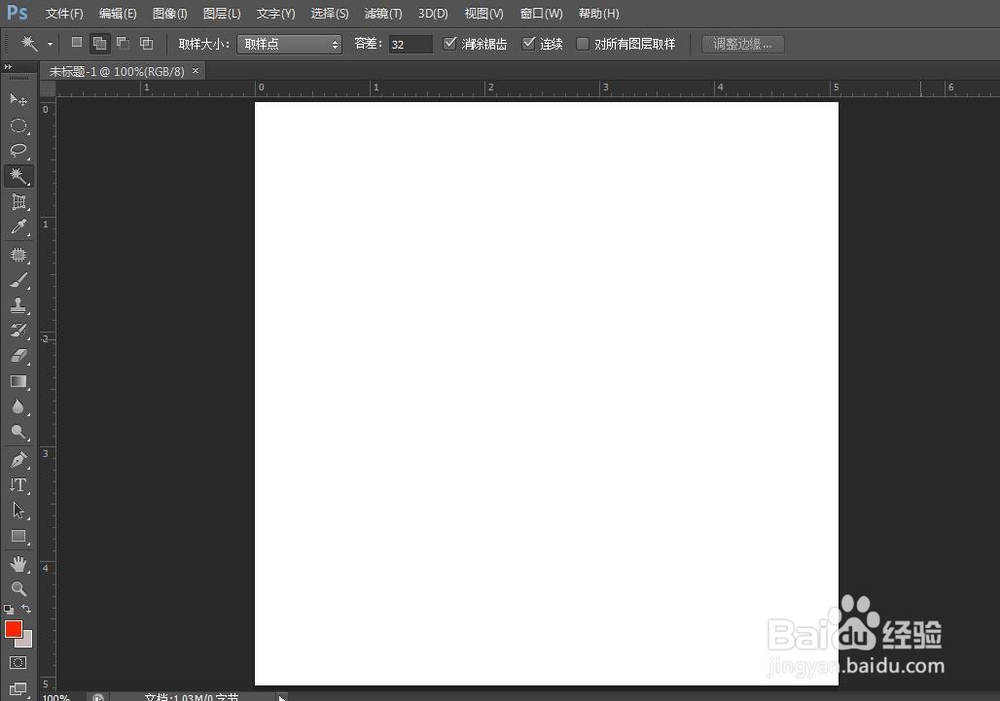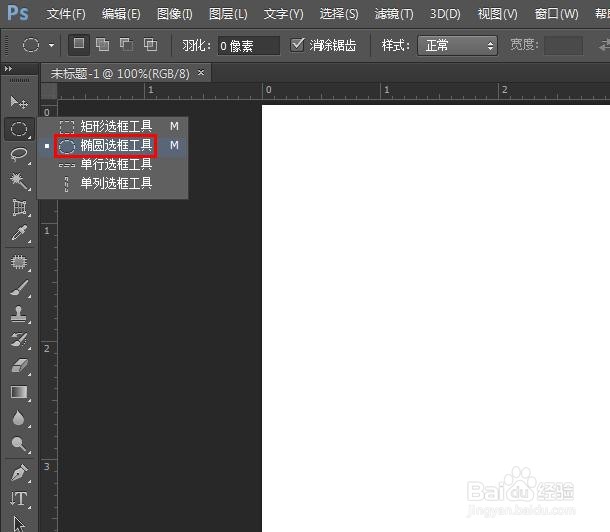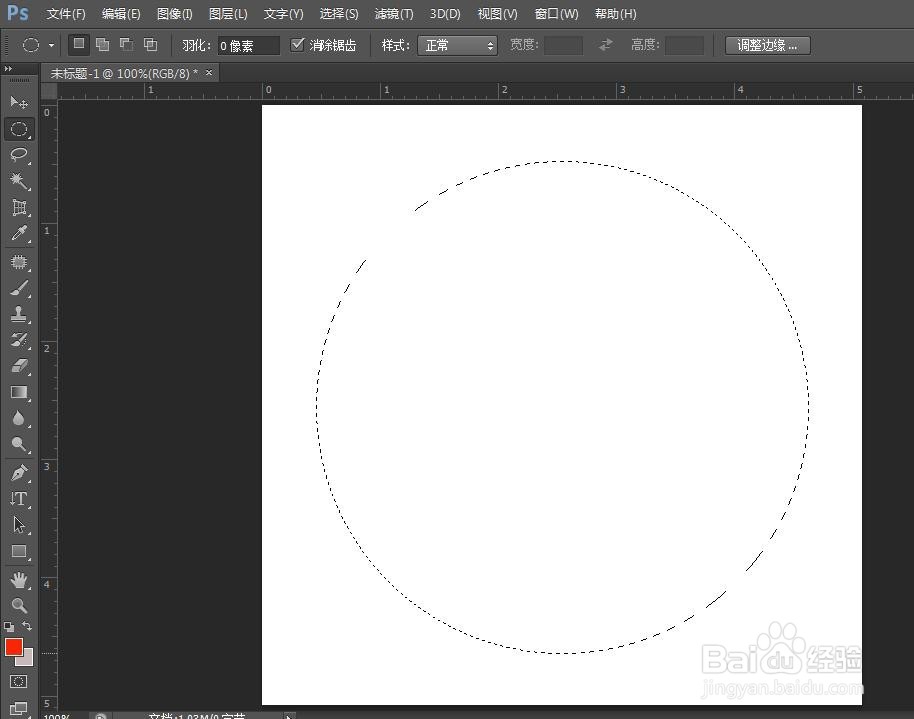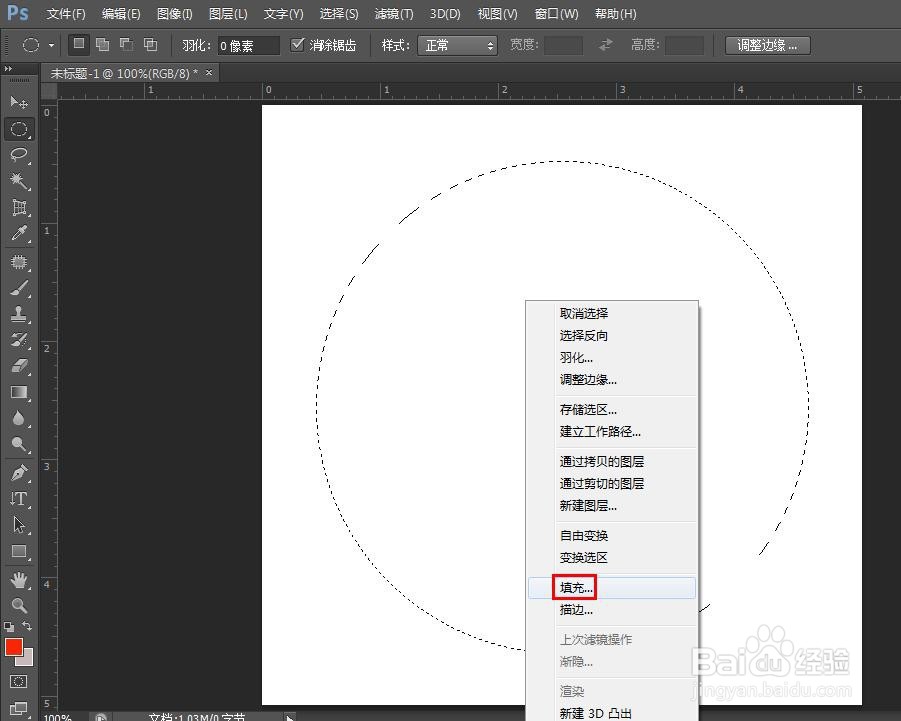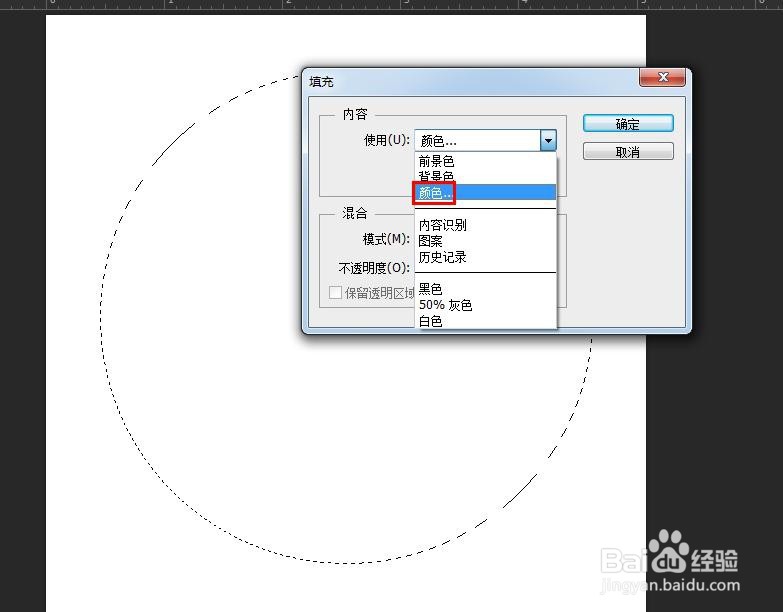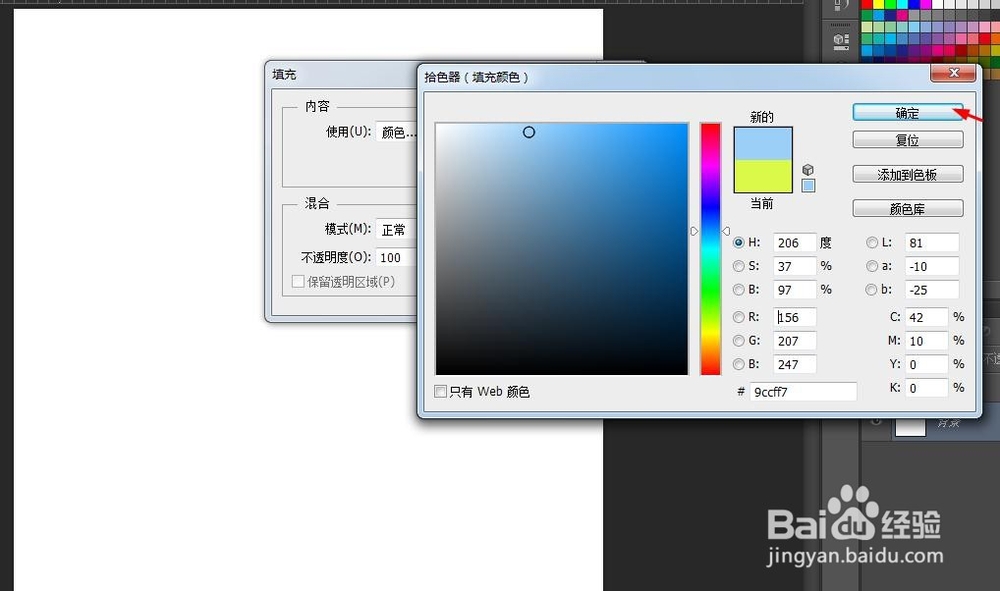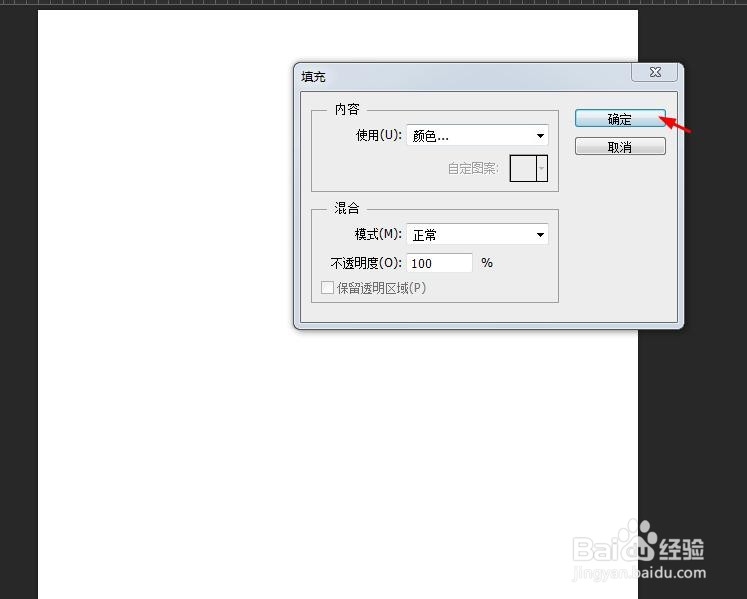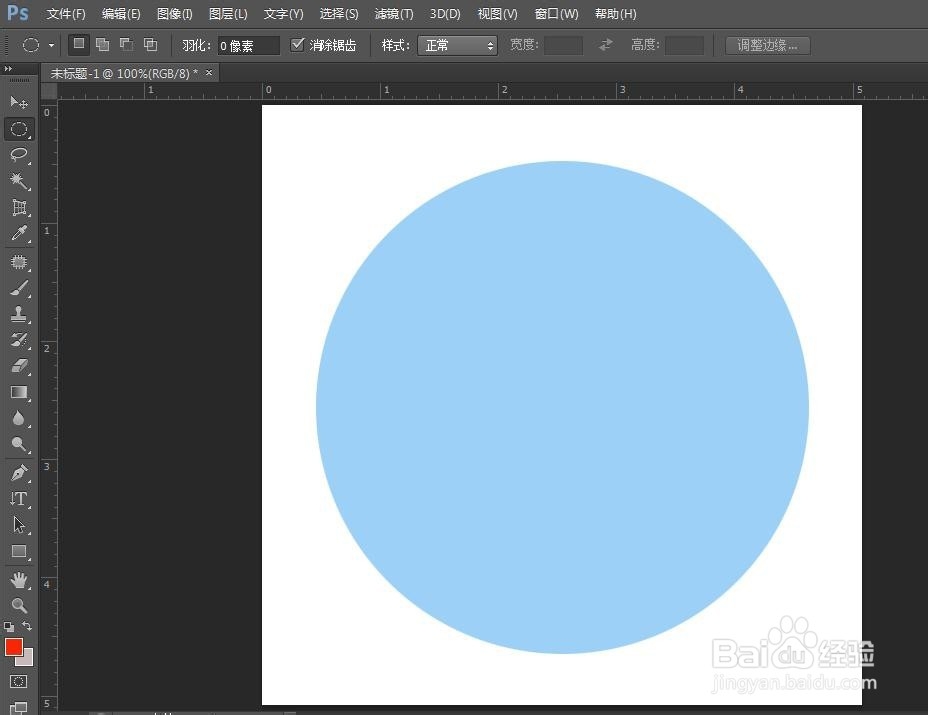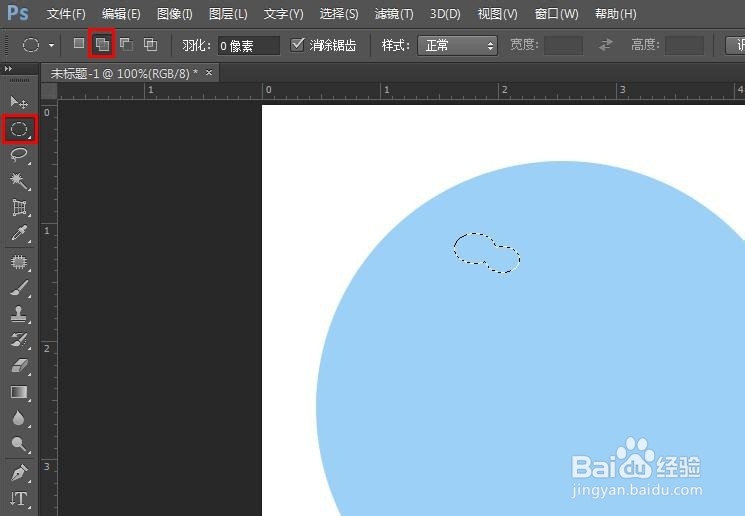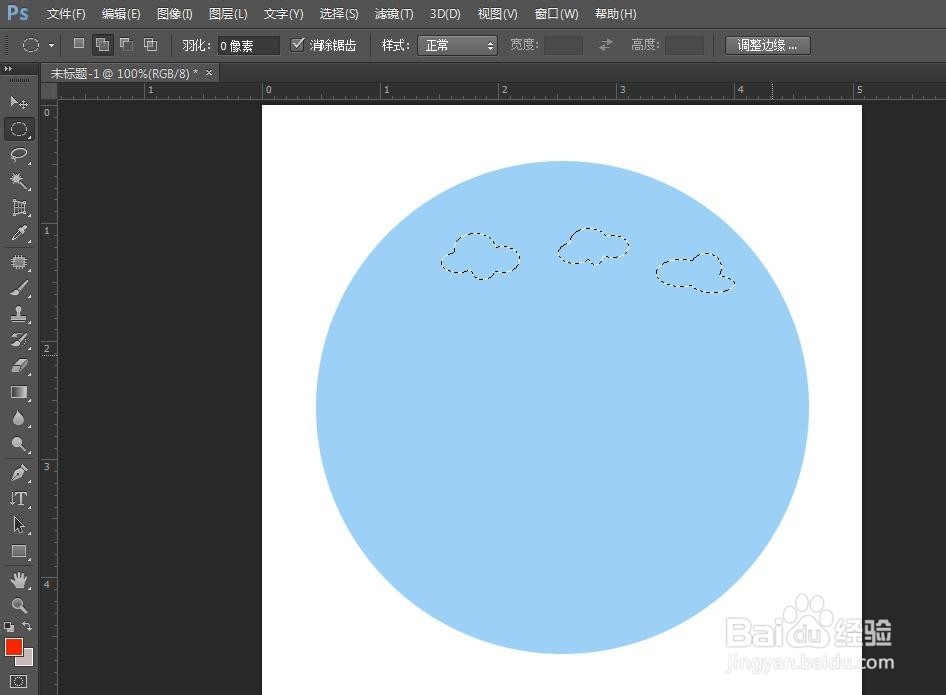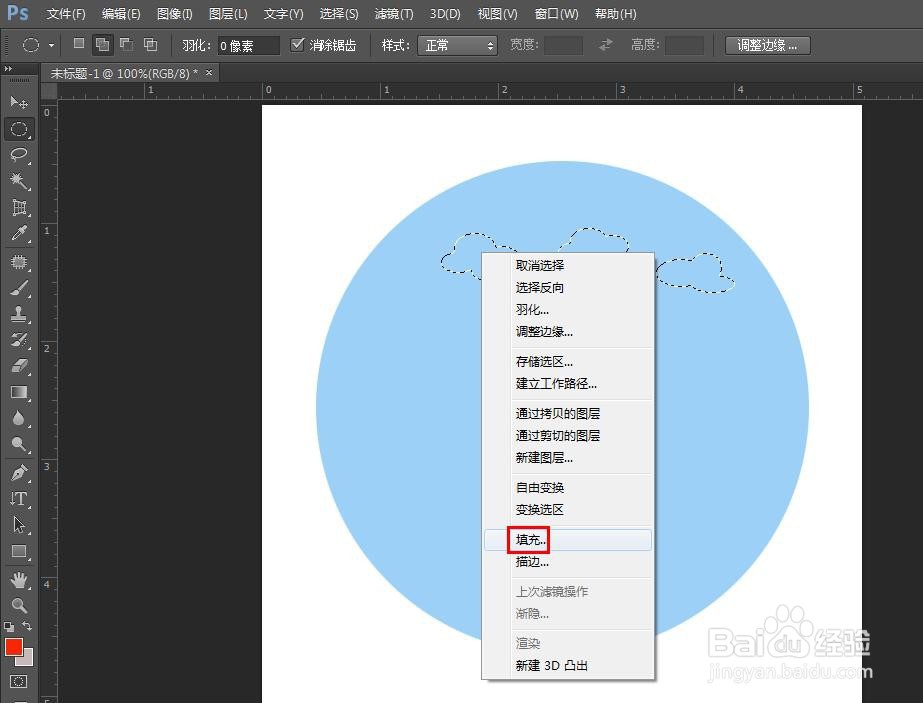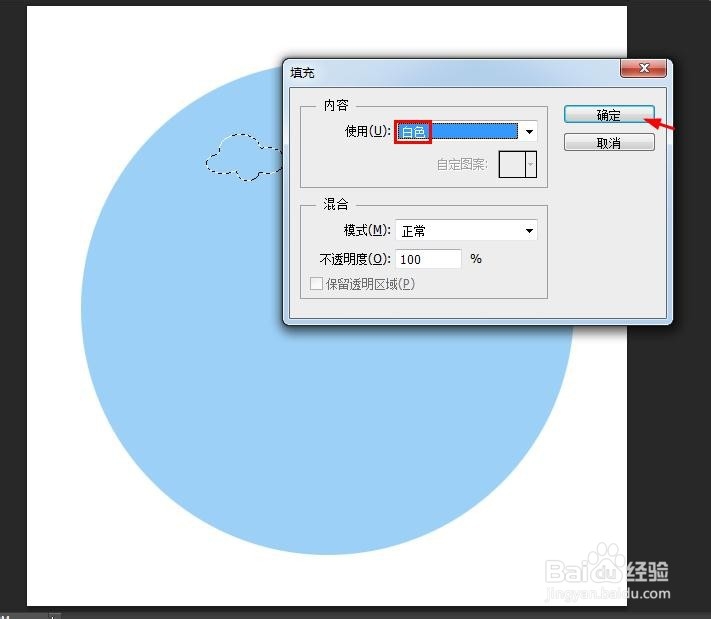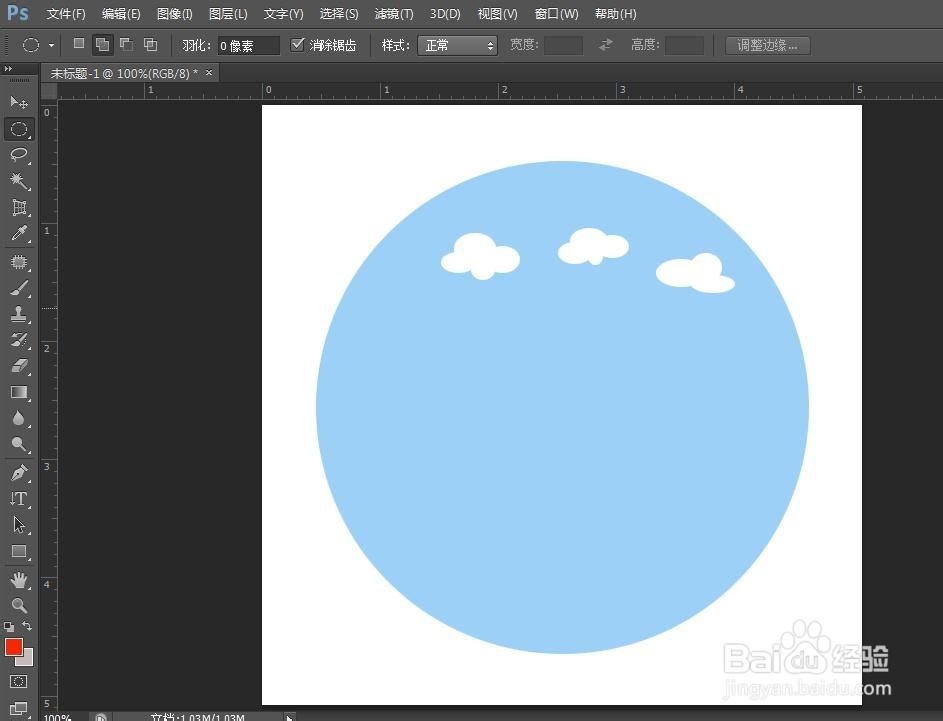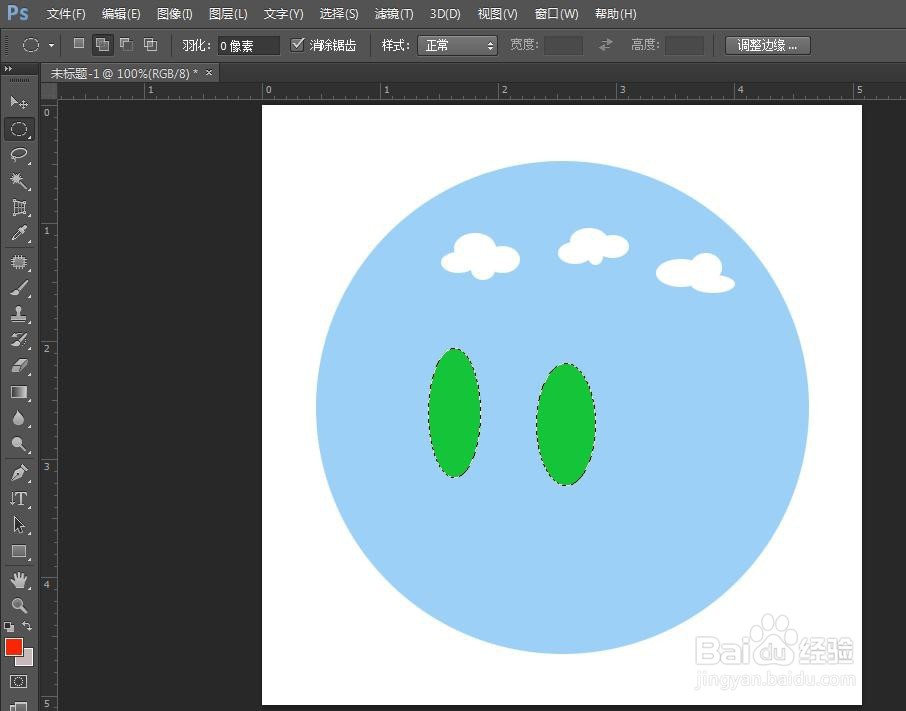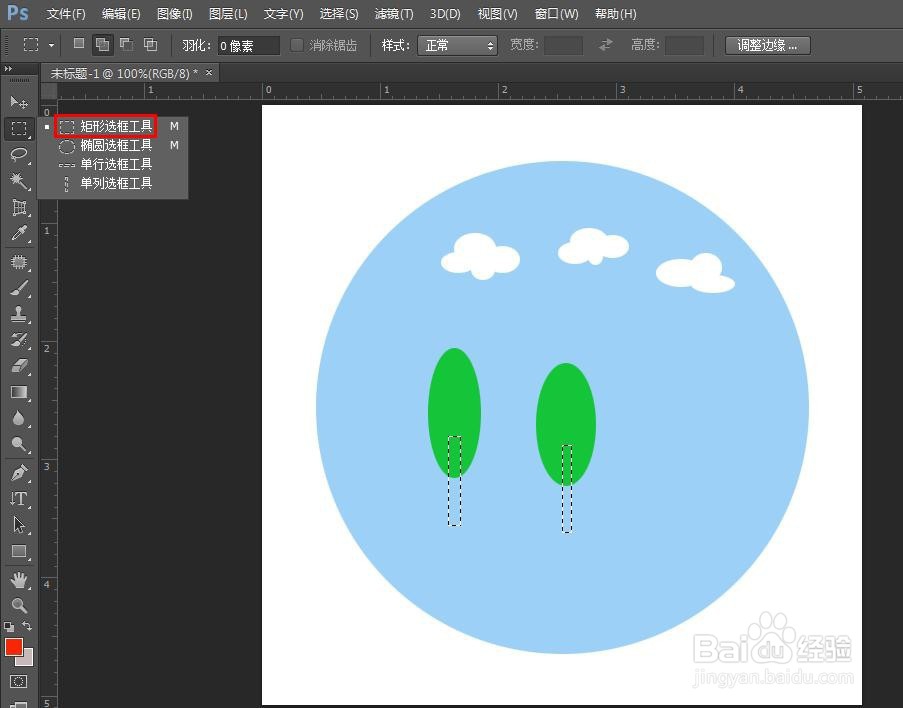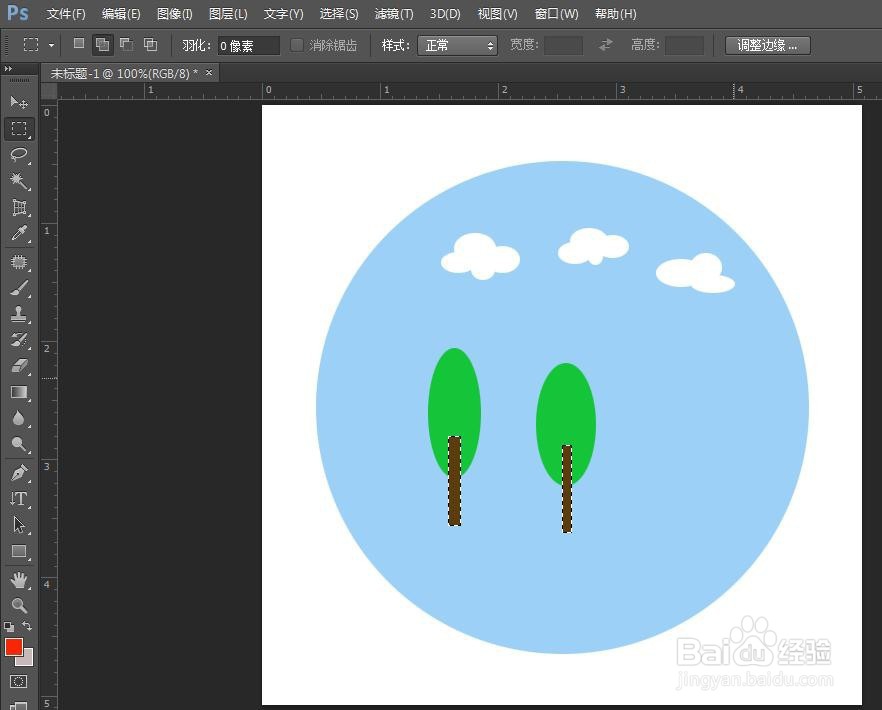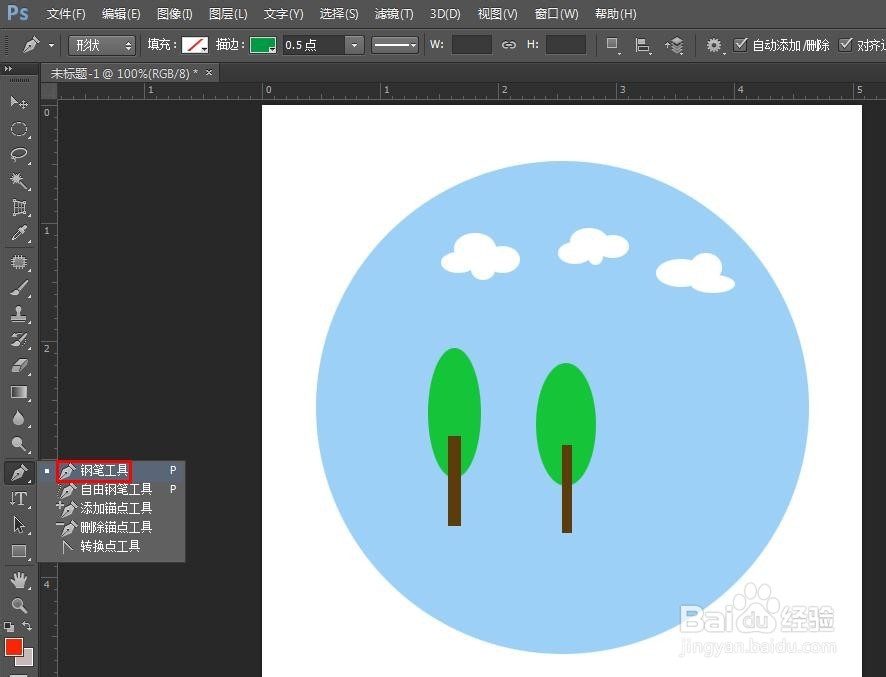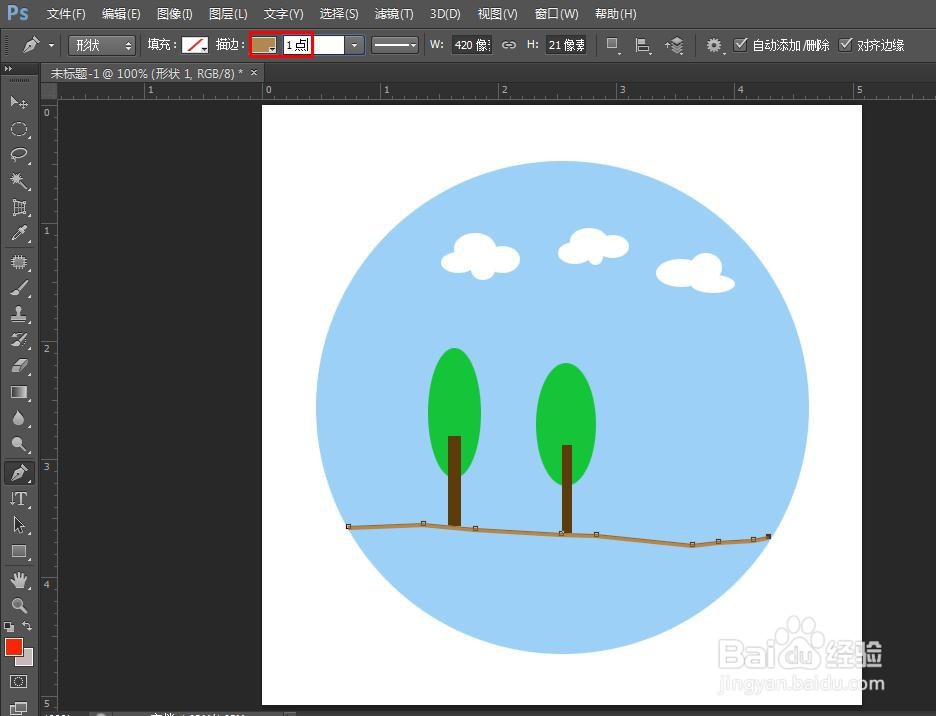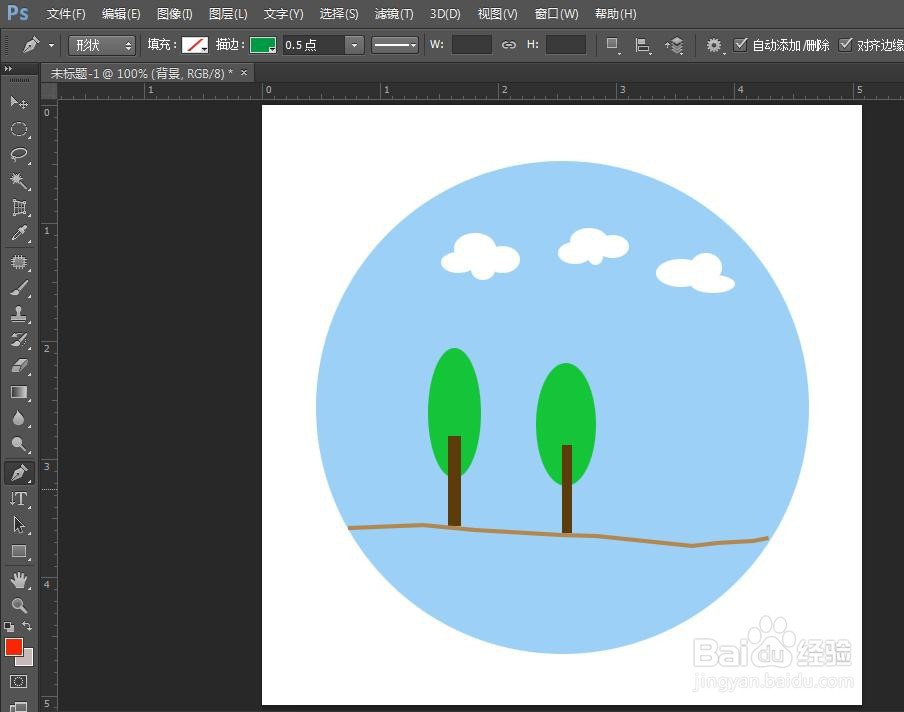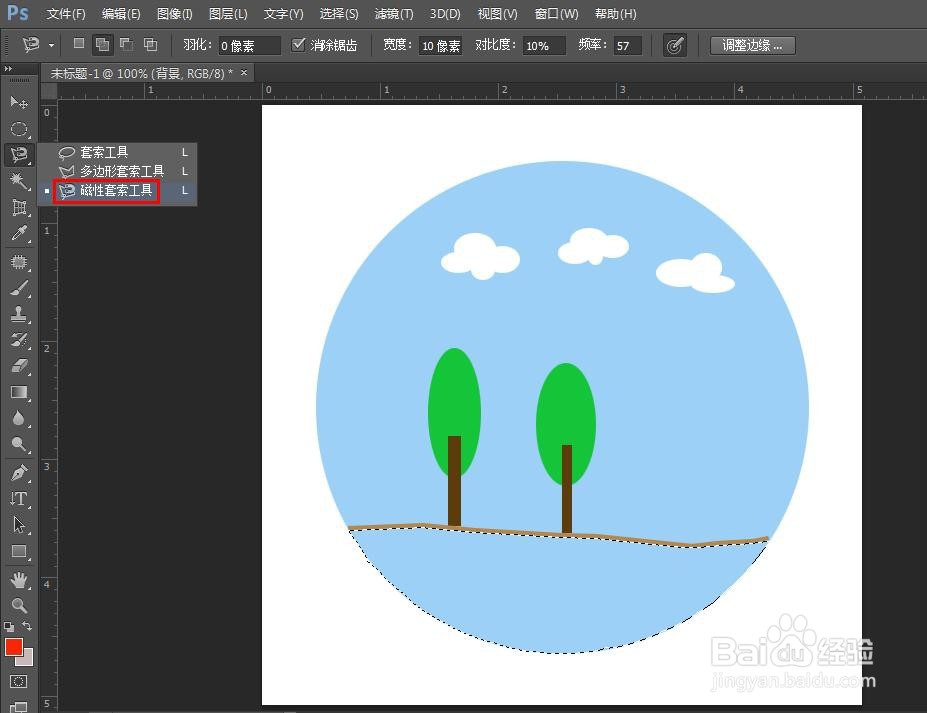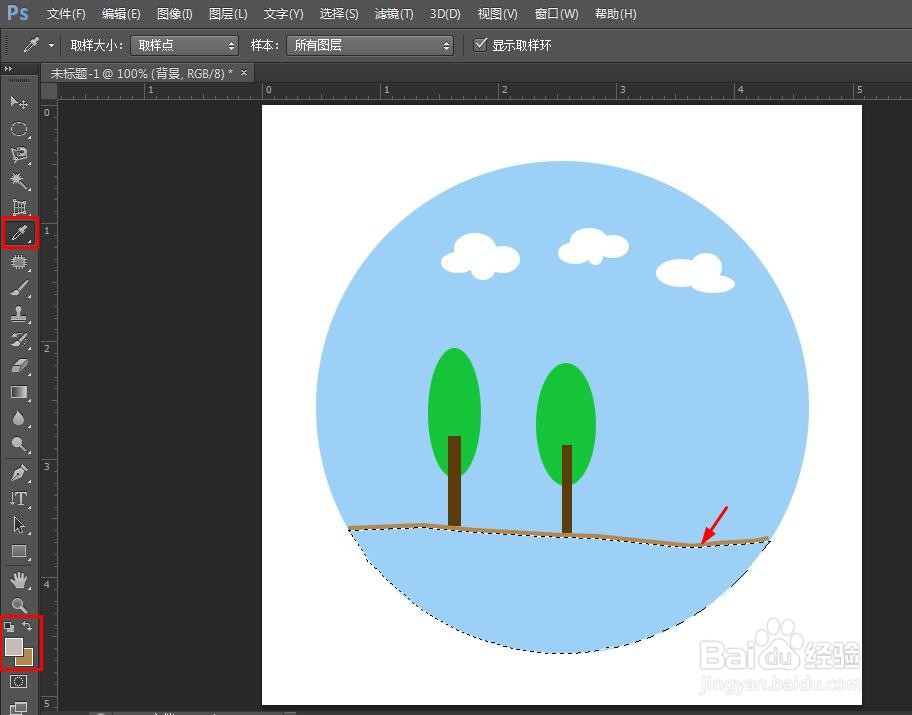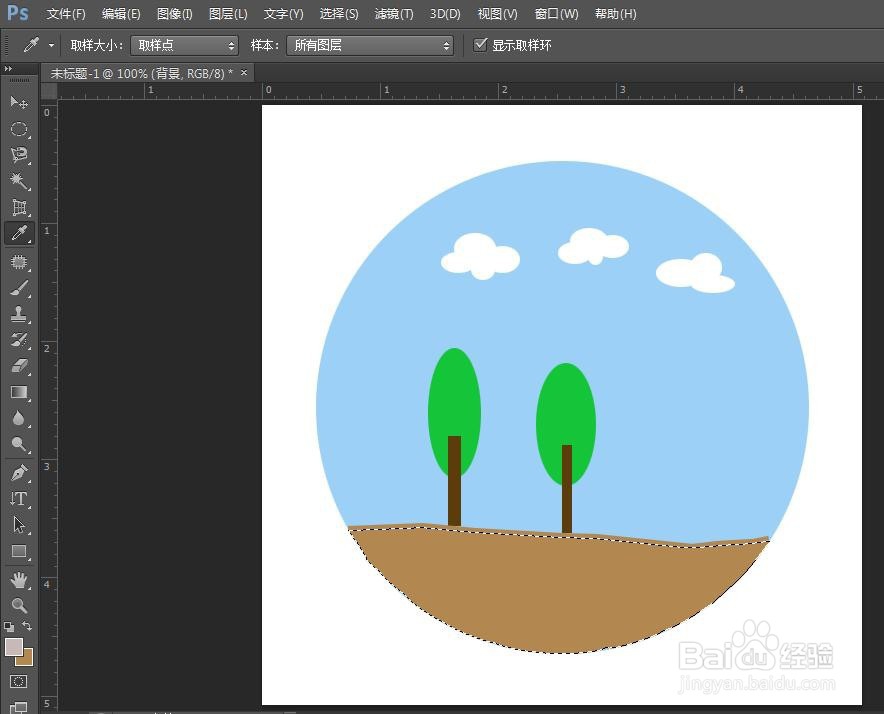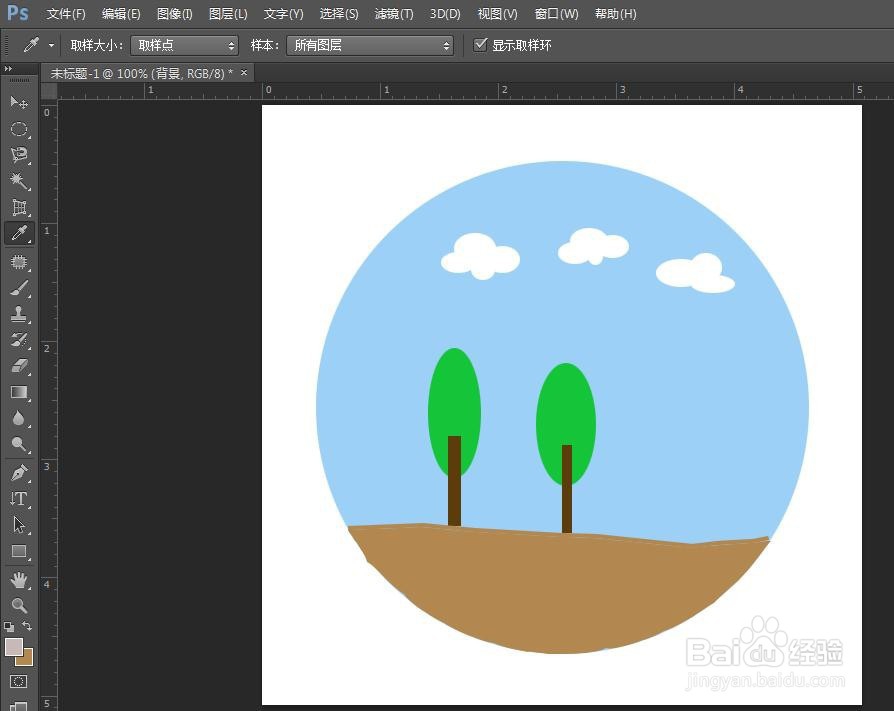在ps如何绘制插画
现在很流行小清新风格的东西,小清新插画是很简约、清丽又好画的,颜色搭配很治愈,那么在ps如何绘制插画呢?下面就来介绍一下在ps中绘制简单插画的方法,希望对你有所帮助。
工具/原料
软件版本:Adobe Photoshop CS6(13.0×32版)
操作系统:win7系统
在ps如何绘制插画
1、第一步:打开ps软件,按快捷键Ctrl+N键,新建一个600*600大小的白色画布。
2、第二步:选择椭圆选框工具,按住shift键在画布中创建一个正圆形选区。
3、第三步:在圆形选区中,单击鼠标右键选择“填充”选项。
4、第四步:填充颜色根据自己的喜好选择,一般会选择一些浅色,这里选择浅蓝色。
5、第五步:圆形选区颜色填充完成,按快捷键Ctrl+D键取消选择。
6、第六步:再次选择椭圆形选框工具,切换成添加到选区模式,在蓝色区域画连接的圆形,形成云朵的形状。
7、第七步:在云朵选区中,单击鼠标右键选择“填充”,填充颜色选择白色。
8、第八步:按Ctrl+D键取消选择,云朵颜色填充完成。
9、第九步:再次使用椭圆选框工具,画出两个椭圆形的树冠,并填充上绿色。
10、第十步:在左侧工具栏中选择“矩形选框工具”,画出树的树干部分。
11、第十一步:按照上面填充云朵颜色的方法,将树干填充成深棕色。
12、第十二步:选择钢笔工具,描边颜色设置为棕色、1点,画出树木下面的土壤。
13、第十三步:用磁性套索工具选中棕色线条下面的区域。
14、第十四步:用吸管工具,吸取棕色,并将棕色切换成背景色。
15、第十五步:按快捷键Ctrl+delete键,将选区填充成棕色。
16、第十六步:按Ctrl+D键取消选区,简单的插画就完成了,我们还可以按照上面的方法,添加更多的元素。
声明:本网站引用、摘录或转载内容仅供网站访问者交流或参考,不代表本站立场,如存在版权或非法内容,请联系站长删除,联系邮箱:site.kefu@qq.com。
阅读量:85
阅读量:91
阅读量:82
阅读量:66
阅读量:71