如何使用PS将图像转换为灰度模式并修改比例
1、打开PS,在菜单栏中执行:文件-打开,命令,打开需要使用PS将图像转换为灰度模式的素材图片。

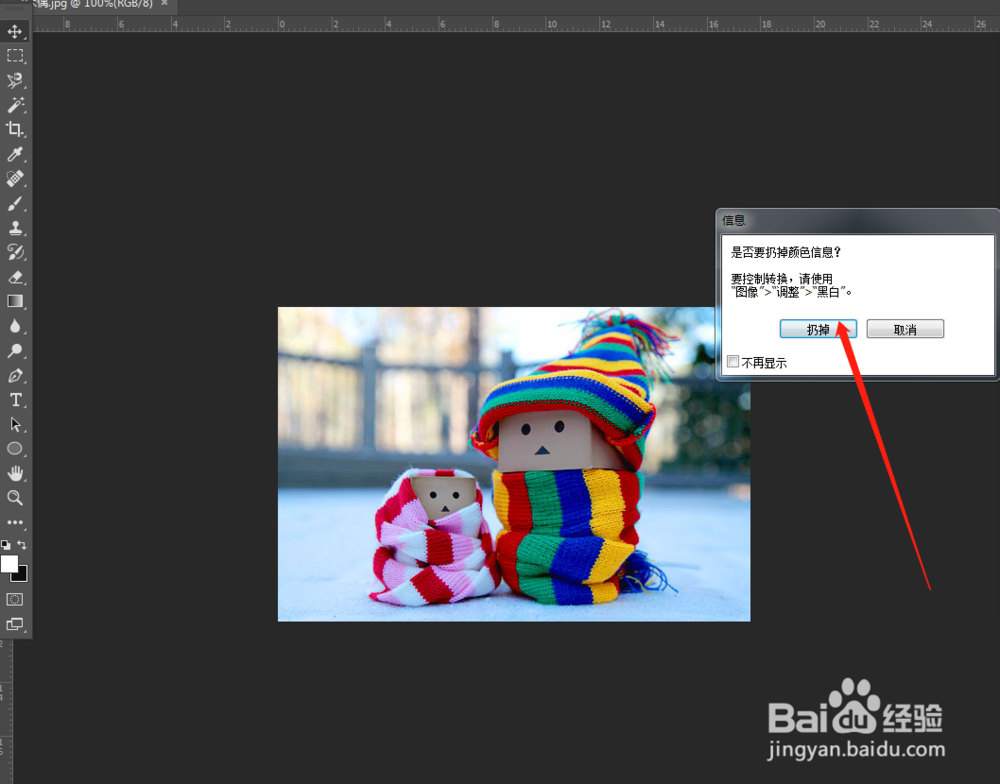
4、下面讲解修改图像比例大小的操作,打开PS,在菜单栏中执行:文件-打开,命令,打开需要修改图像比例的素材图片。在“图像大小”对话框中关闭“约束比例”选项,然后设置“宽度”为1000像素,此时可以观察到图像在水平方向上被缩短了,但在垂直方向上没有变化。

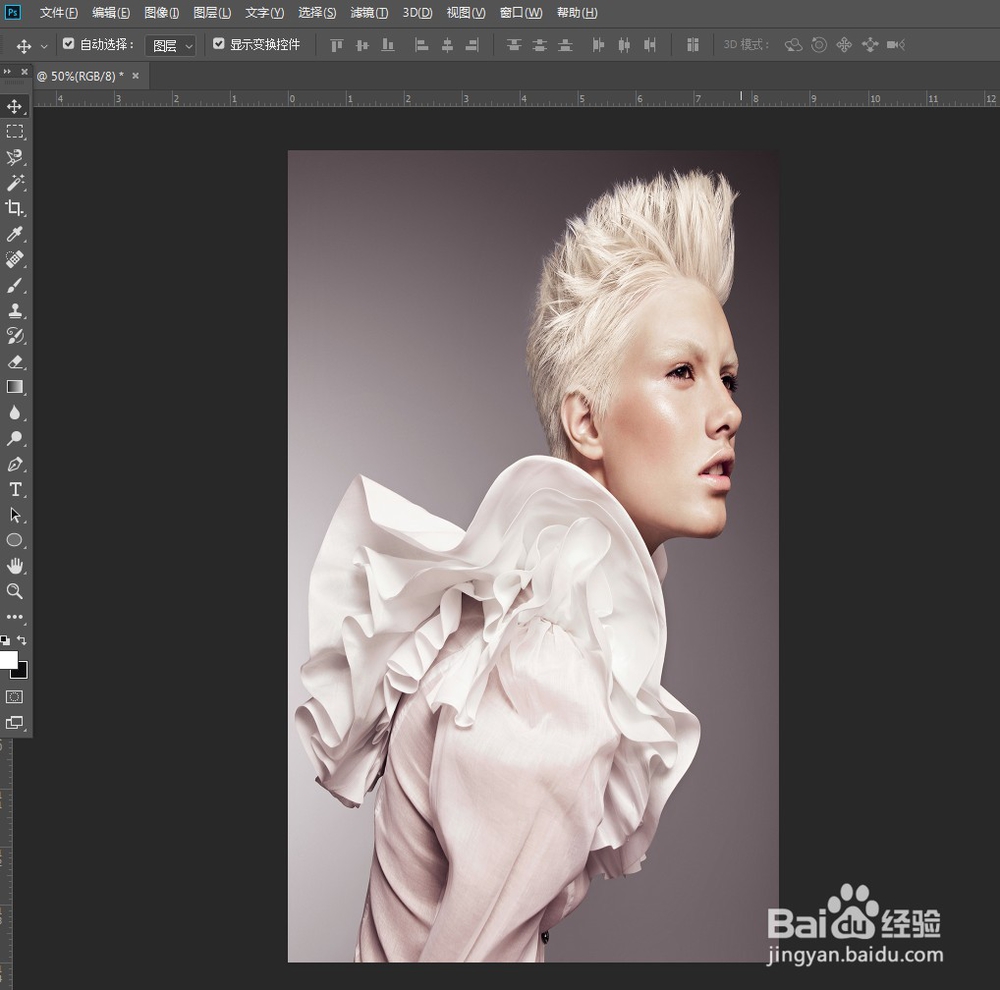

声明:本网站引用、摘录或转载内容仅供网站访问者交流或参考,不代表本站立场,如存在版权或非法内容,请联系站长删除,联系邮箱:site.kefu@qq.com。
阅读量:33
阅读量:80
阅读量:80
阅读量:88
阅读量:24