怎么显示Word文档中的书签
1、打开已经添加了书签的Word文档。
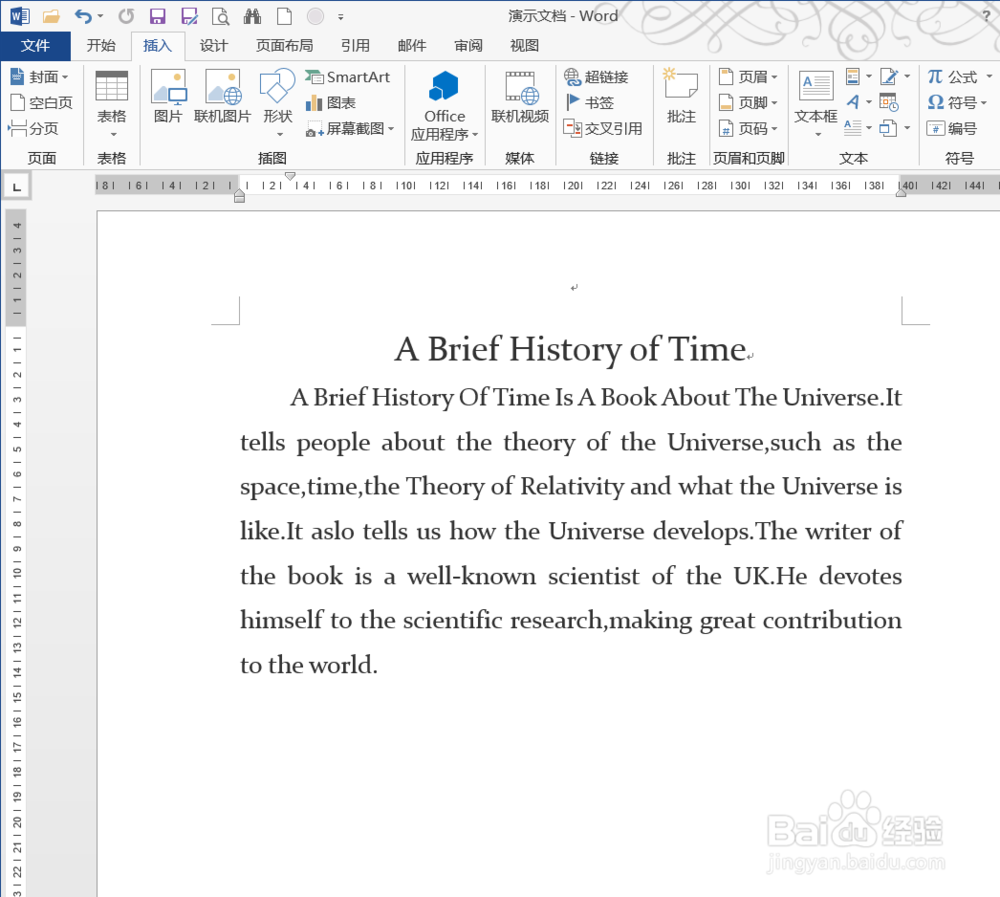
3、点击左侧的“选项”。
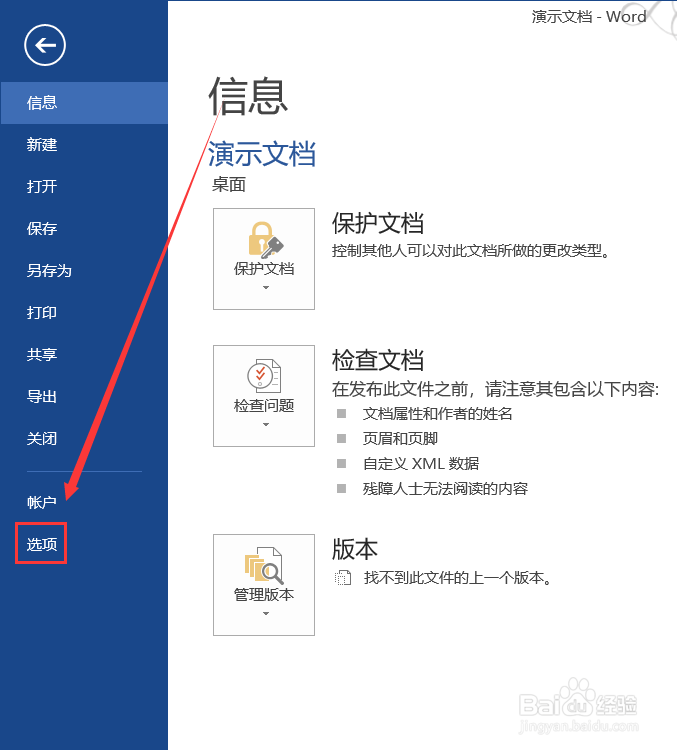
5、点击“高级”,在右侧找到“显示书签”。
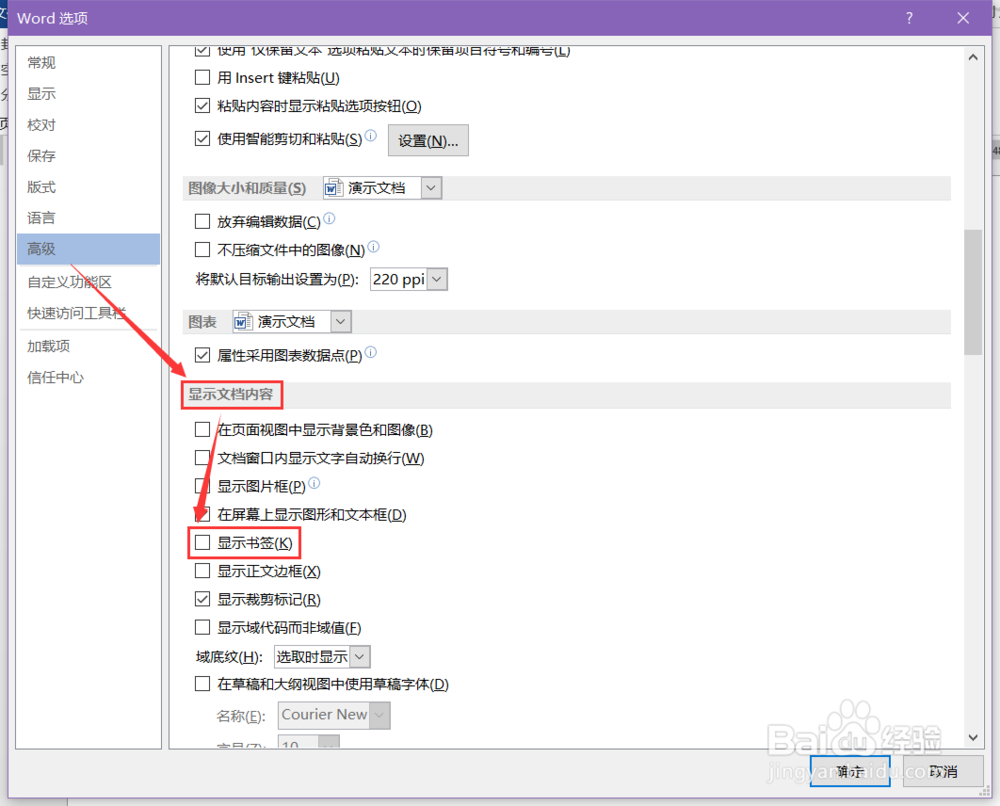
7、如图,Word文档中添加的书签已经显示出来了。注:由于设置的差异,最终显示的效果也有所不同。
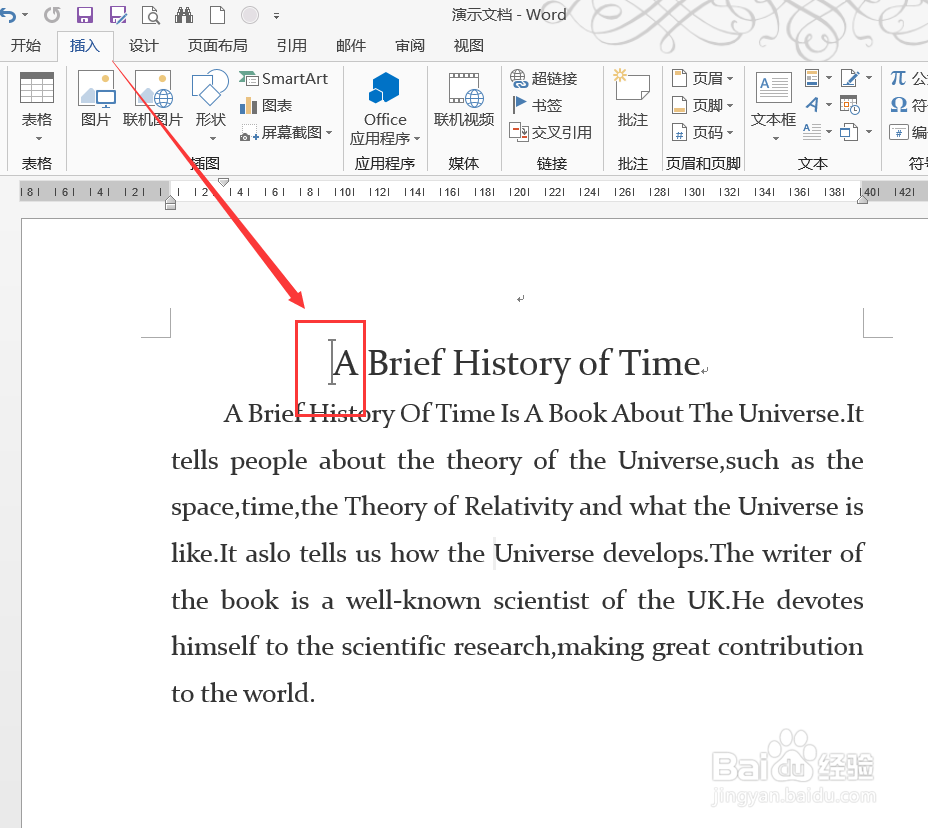
8、当然,通过“插入”选项卡中的“书签”,在“书签”对话框中先选中书签,然后点击“定位”,同样能找到书签所在的位置。

声明:本网站引用、摘录或转载内容仅供网站访问者交流或参考,不代表本站立场,如存在版权或非法内容,请联系站长删除,联系邮箱:site.kefu@qq.com。
阅读量:79
阅读量:40
阅读量:76
阅读量:63
阅读量:59