3ds max AEC扩展“L型楼梯”的创建方法
1、打开3ds max软件,新建一个空白文档。
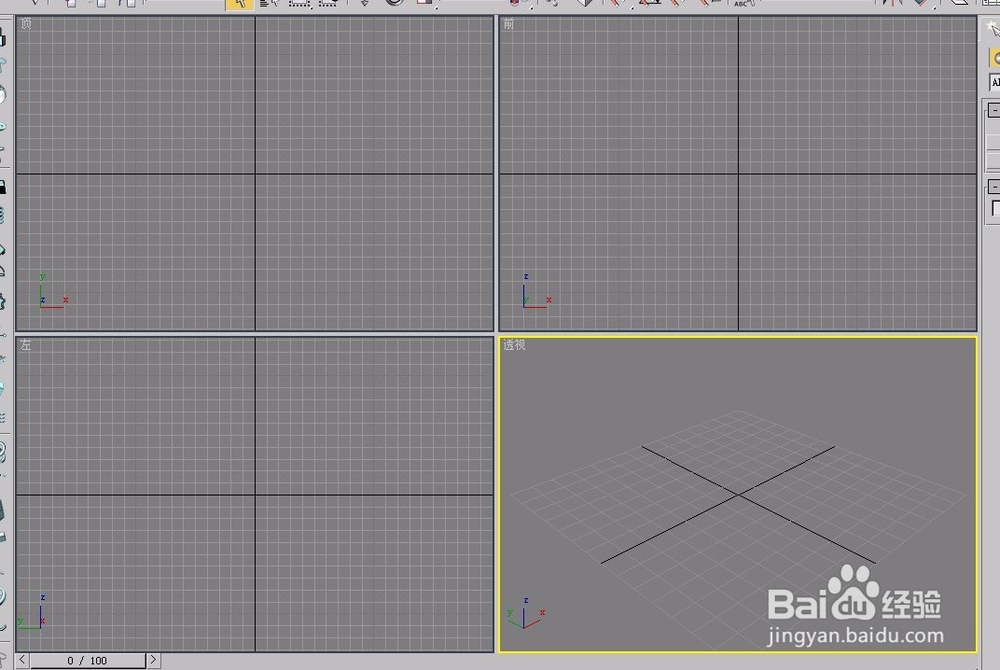
2、打开“创建”选项卡,选择“几何体”项,进一步选择下拉菜单中的“楼梯”选项。

3、单击“L型楼梯”按钮。
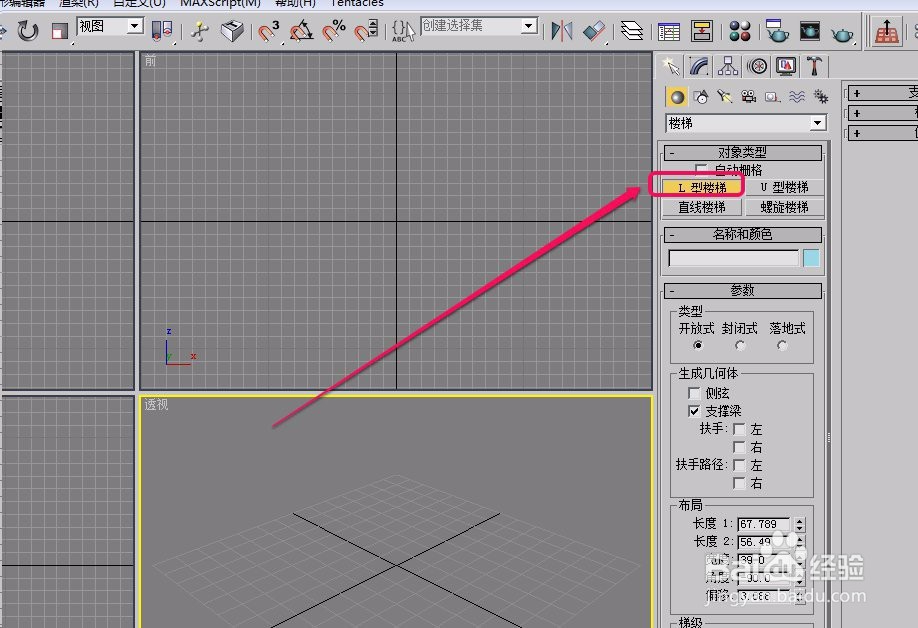
4、在“名称和颜色”卷展栏中选择楼梯的颜色。
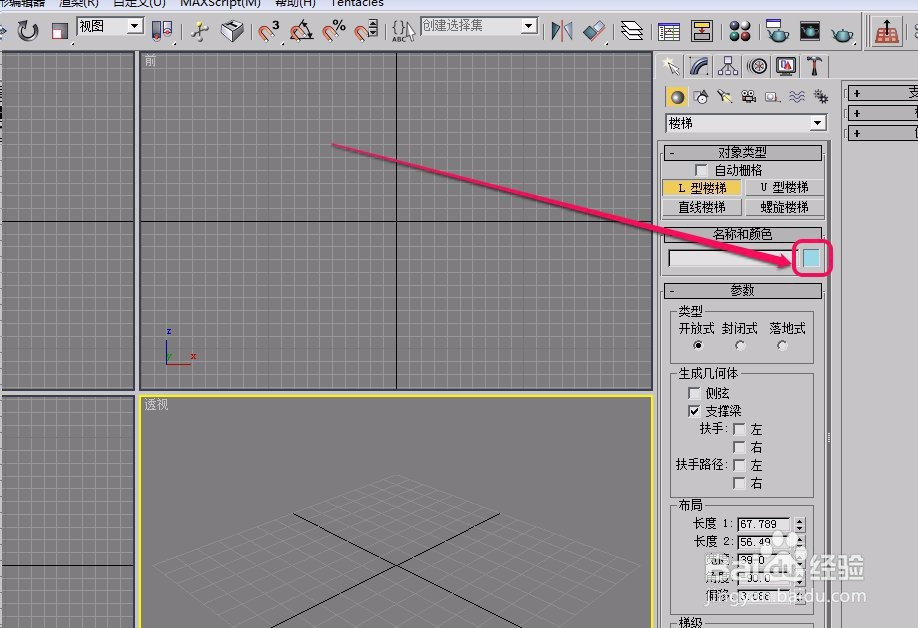
5、沿着黄色箭头方向按住鼠标拖动,创建出下半部分楼梯。
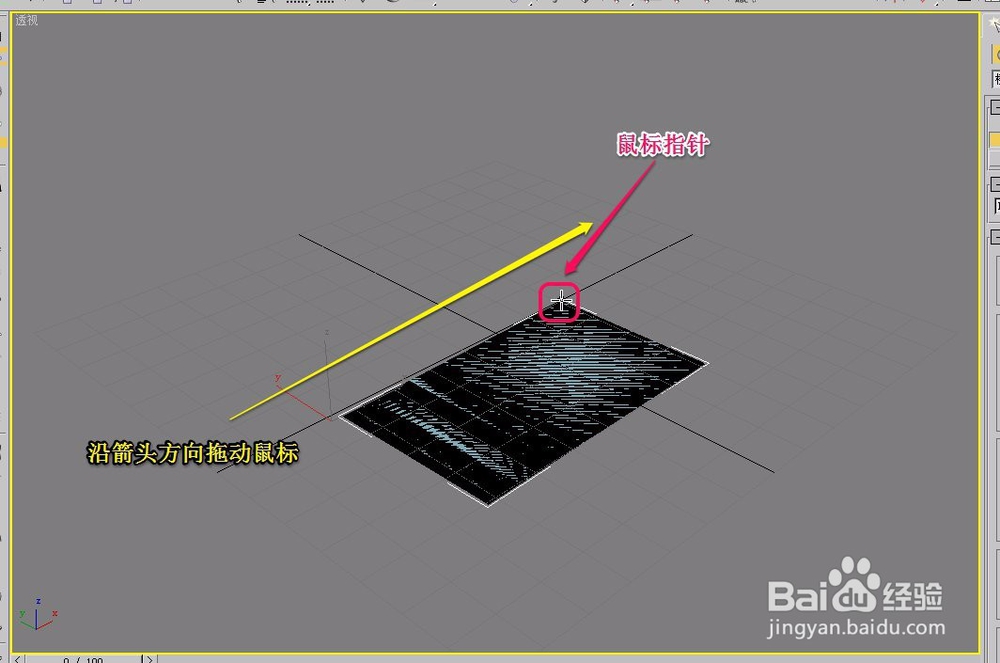
6、继续沿着黄色箭头方向拖动鼠标,创建出楼梯的上半部分。
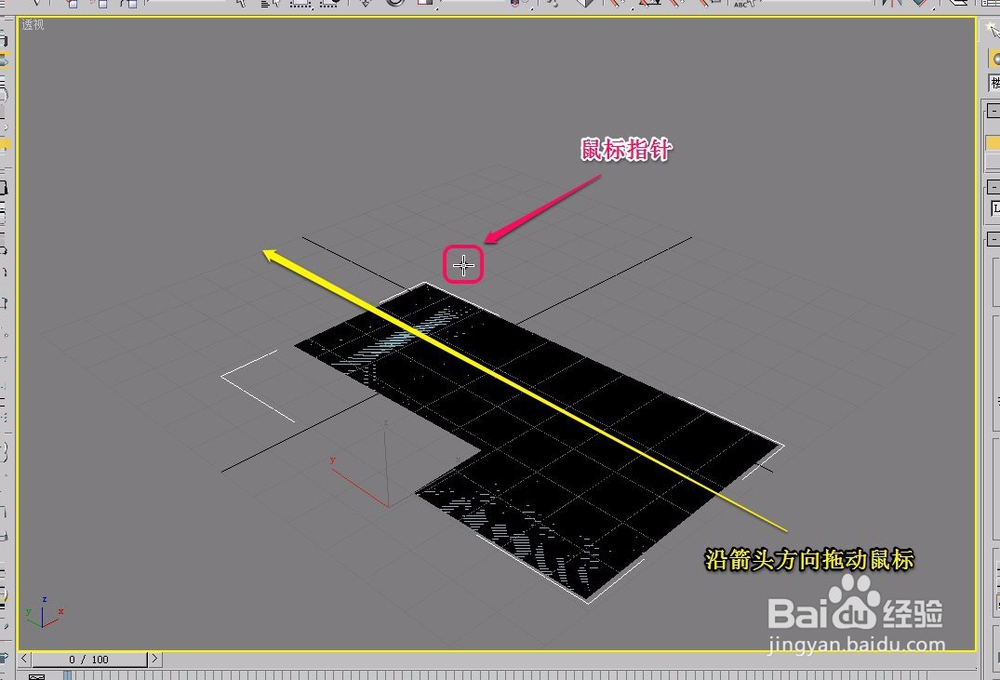
7、继续沿着黄色箭头方向向上拖动鼠标,创建出楼梯的高度。
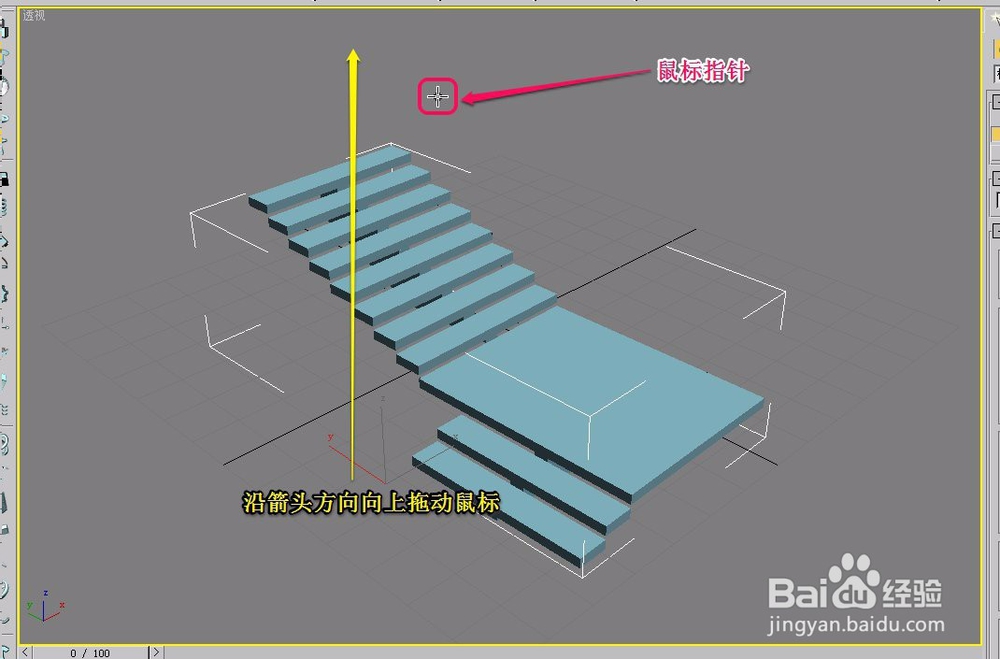
8、松开鼠标键后,L型楼梯就制作好了。
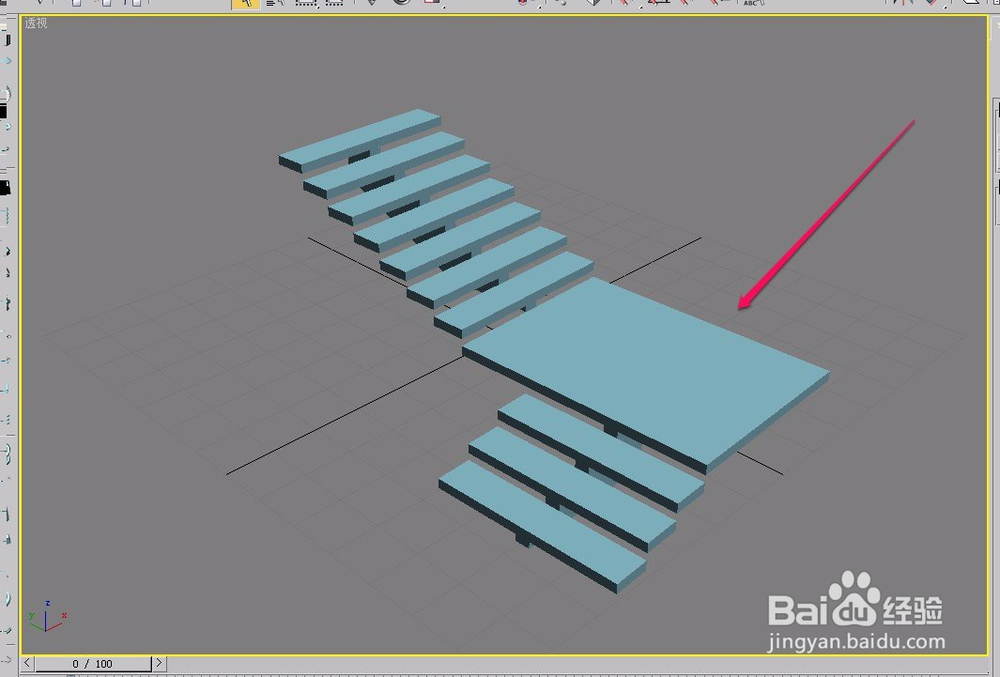
声明:本网站引用、摘录或转载内容仅供网站访问者交流或参考,不代表本站立场,如存在版权或非法内容,请联系站长删除,联系邮箱:site.kefu@qq.com。
阅读量:114
阅读量:40
阅读量:136
阅读量:105
阅读量:33