如何在Mac上启动应用程序
1、从码头
到目前为止,Dock是在macOS上启动应用程序的最简单方法。它非常类似于Windows任务栏,其中包含每个正在运行的应用程序的图标,但macOS Dock附带了许多已经固定到其中的默认应用程序。它还显示有关每个应用程序的通知,需要您注意的应用程序将开始反弹。
您可以单击任何这些图标以启动应用程序。如果应用程序正在运行,您将在图标下方看到一个小白点。您可以单击任何正在运行的应用程序以自动将该应用程序置于最前面。
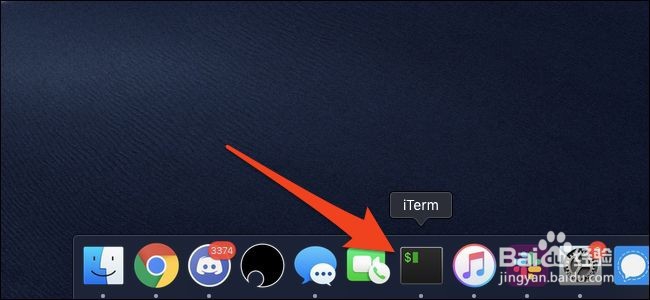
2、Dock专为您定制。您可以拖动应用程序以更改顺序,可以将应用程序从Dock中拖出以将其删除,也可以将一个应用程序拖到Dock中以将其固定在此处。从Dock中删除应用程序不会将其删除,您仍然可以通过其他方式启动它。
如果您有正在运行的应用程序,则可以通过右键单击(在触摸板上用两根手指轻击)图标,将鼠标悬停在“选项”上,然后选择“保留在Dock中”,将其保留在Dock中。

3、从启动板
Launchpad应该是Dock中的第三个图标,带有火箭飞船的灰色图标。
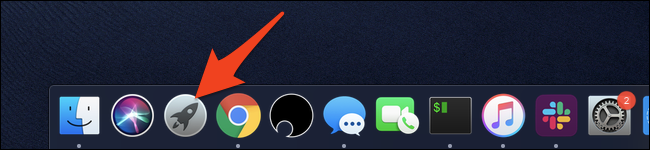
4、这将打开一个看起来像您正在使用iPad的界面。您所有的应用都将在此处,您可以通过单击图标来启动其中的任何一个。

5、启动板有多个页面,如果您使用带触摸板的设备,则可以用三个手指在它们之间滑动。与iOS一样,您可以通过单击并按住该应用程序然后四处移动来拾取任何应用程序。如果将两个应用程序彼此叠加移动,则可以创建一个文件夹,其中将多个应用程序存储在一个磁贴中。
6、带热角的启动板
Hot Corners是macOS中的一项功能,可以通过将鼠标移到屏幕的一角来激活Launchpad。您可以通过从Dock中打开“系统偏好设置”应用并点击“任务控制”来打开它。
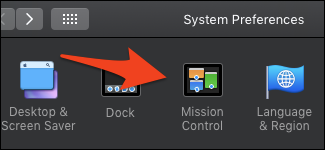
7、在窗口底部,单击“热角”按钮。
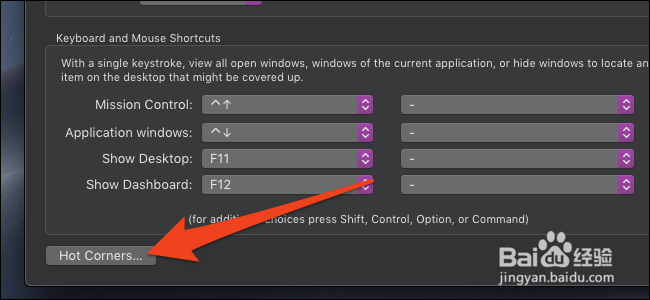
8、应弹出“热角”设置。您可以单击任意一个下拉列表并将其设置为“ Launchpad”。
尝试将鼠标移至该角。启动板应该会打开,如果要关闭它,可以再次将鼠标移到角落。
在此菜单中时,最好为Mission Control设置另一个角,该角显示桌面和打开的应用程序窗口。我们建议您避免在左上角设置任何内容,因为这可能会使单击Apple菜单变得困难。
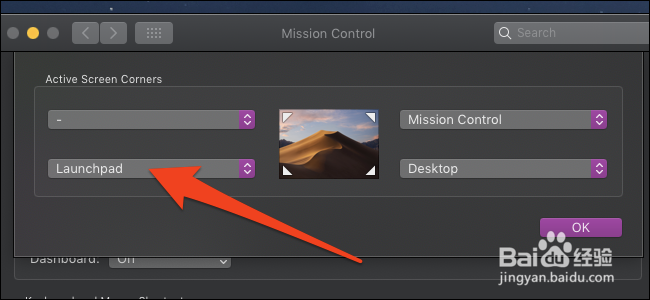
9、从聚光灯
Spotlight就像Windows搜索一样。它使您可以按名称搜索任何内容,包括应用程序。
您可以通过两种方式启动Spotlight:
同时按下Command和Space,非常方便地将它们彼此紧挨着放置,并放在左手拇指下方。
从顶部菜单栏右上角的“搜索”图标。
在搜索窗口中,只需输入应用程序的名称,然后在结果中看到它就按Enter键。该应用程序应该启动或带您进入它,如果它已经在运行。您还可以使用
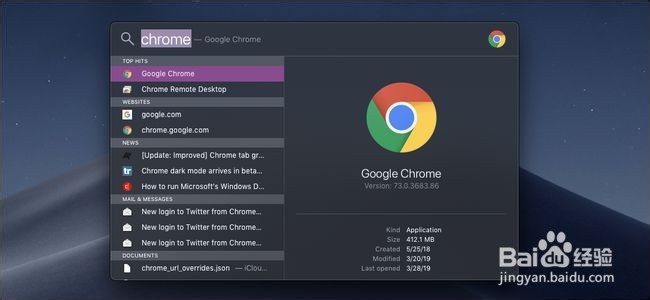
10、从Finder
Finder是Windows文件管理器的macOS版本。它使您可以浏览所有文件并直接启动应用程序。您可以从Dock启动Finder,也可以单击桌面并按Command + N打开新的Finder窗口。
“应用程序”文件夹没有被隐藏,并且像Windows上的“程序文件”一样难以访问。您只需单击侧栏中的“应用程序”即可打开默认的“应用程序”文件夹,其中包含系统上每个应用程序的图标。
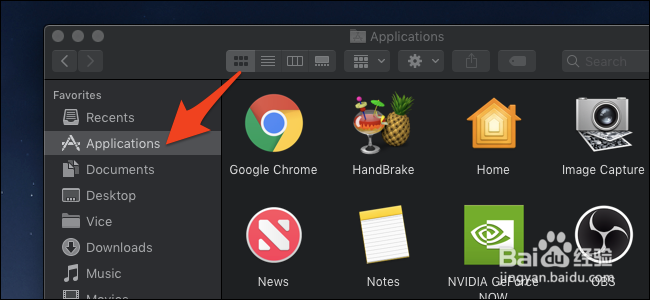
11、您可以双击此处的任何图标以将其打开,或者将其带到当前打开的位置。
尽管您的大多数应用程序都位于“应用程序”文件夹中,但macOS应用程序不会像Windows那样安装。MacOS应用程序是单个文件,并且“下载”文件夹中可能包含一些应用程序。您可以转到“下载”文件夹启动它们,尽管最好将它们与其他所有文件夹一起拖到“应用程序”文件夹中。