Pro/e5.0如何建模国标中的A8x30的圆头槽销
1、如下图所示,打开Pro/e5.0软件,点击工具栏中的“新建”,弹出的“新建”对话框中的各项参数都有默认,基本上我们只需要点击“确定”,即可进入三维建模界面。
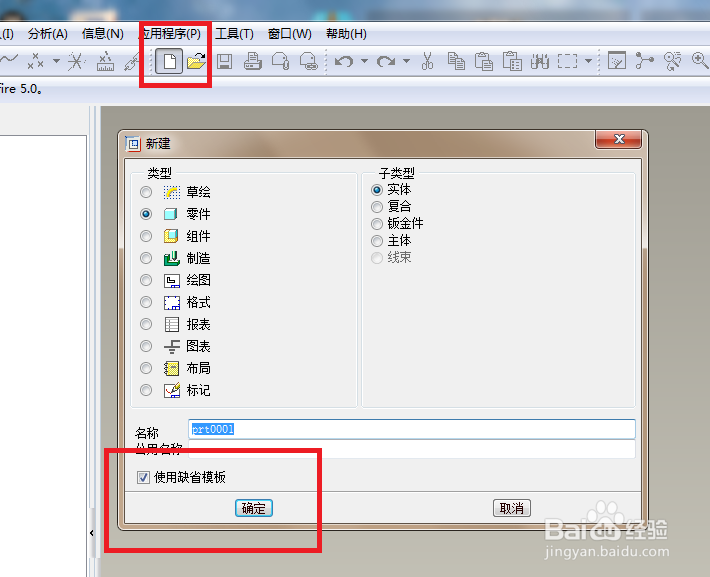
3、如下图所示,这一步的草绘很简单,激活圆命令,以坐标原点为圆心画一个圆,双击修改圆的直径为ø8,即可√。
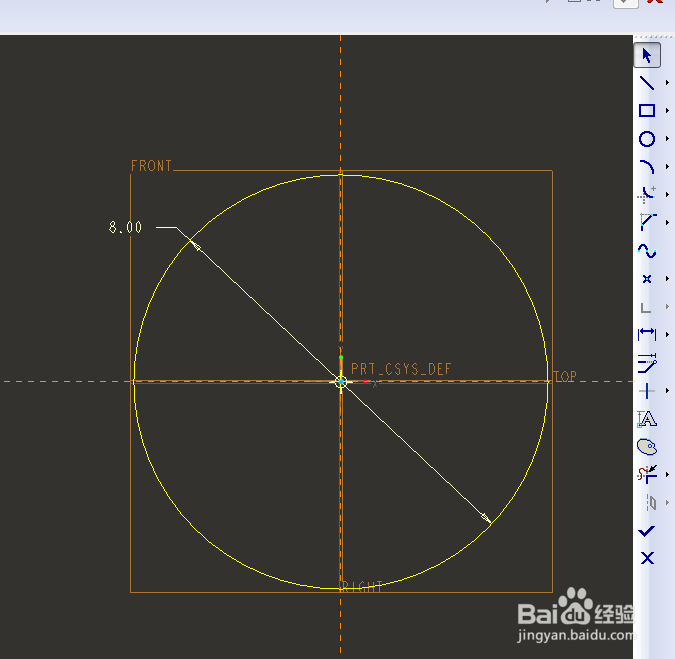
5、如下图所示,1、激活“倒角”命令,2、选择倒角方式为“角度xD”,并设置角度为20,D为2.4,3、选择实体边线,4、打√。
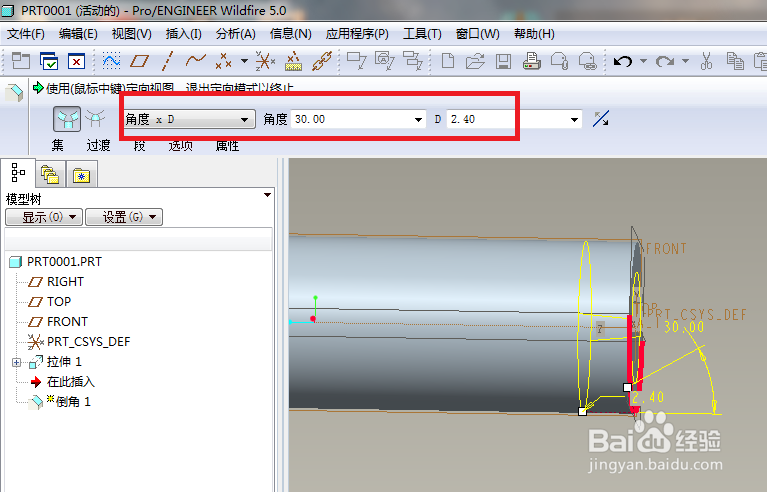
7、如下图所示,又是激活直线命令,画三角形,其一端点在纵轴上,然后激活标注命令,标注三个尺寸即可:75°、37.5°、3.5,打√,完成并退出草绘。
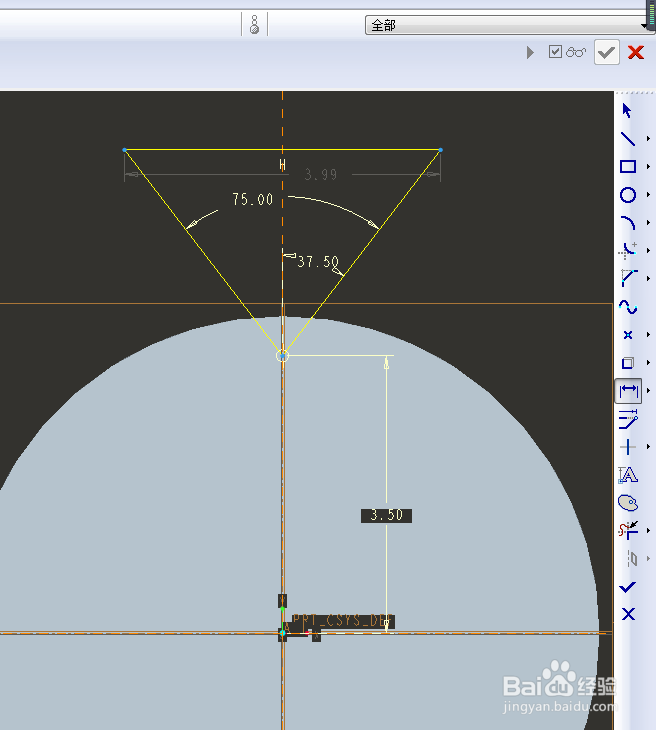
9、如下图所示,1、选择刚刚创建的“槽”,2、点击工具栏中的“阵列”图标,3、软件左上角设置阵列方式为“轴”,设置数量为3,角度120,4、点击右上角√,完成并结束本次操作。
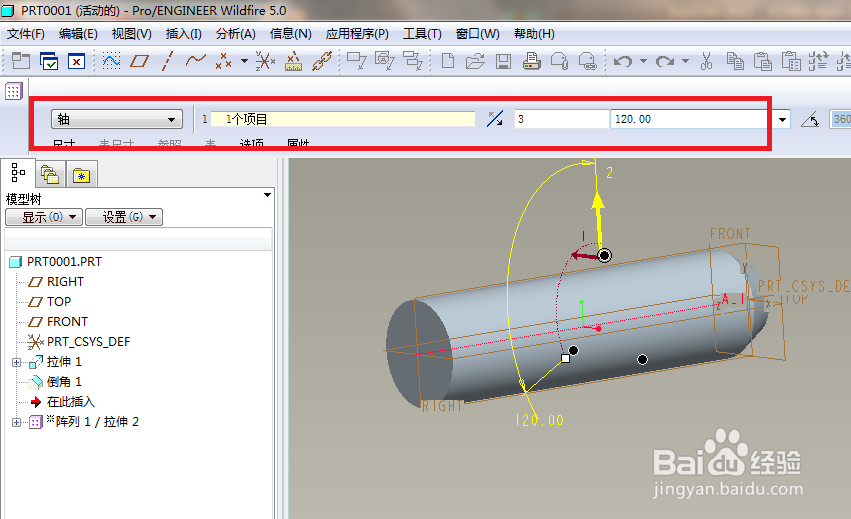
11、如下图所示,进入草绘之后,首先激活圆命筠沭鱿漆令,然后在横轴上任取一点为圆心画圆,然后激活“类型”命令,将左边的实体边线显示出来,再裁剪掉,就剩下一个参考线,再激活直线命令,以参考线端点为起点画一左、一上两条直线段,再激活裁剪命令,将整圆和线段全部裁剪成下图中的半圆,再激活标注命令,标注尺寸,一个7.2,一个5.0,再就是之前好像忘了画中心线了,这里赶紧补上,(激活中心线命令,过坐标原点画一条横向中心线),最后打√。
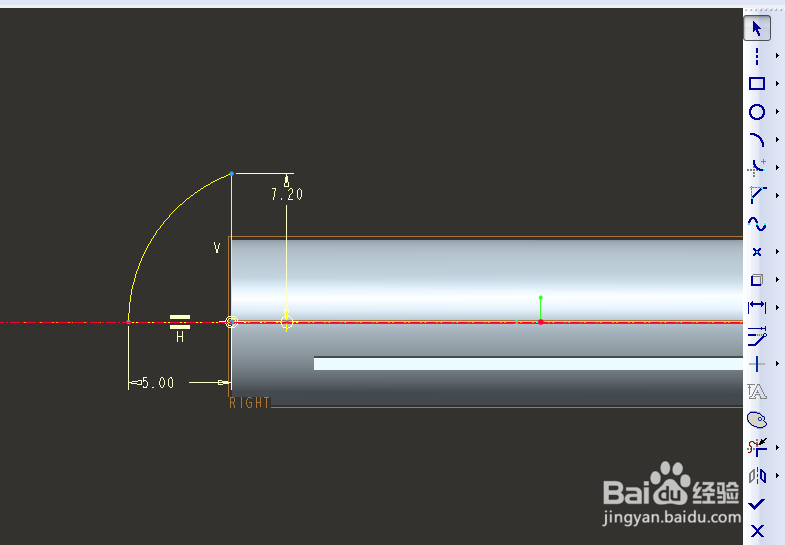
13、如下图所示,最后的成果就是这个了,隐藏掉基准,一个干净的A8x30的圆头槽销模型就呈现在我们的眼前了。

声明:本网站引用、摘录或转载内容仅供网站访问者交流或参考,不代表本站立场,如存在版权或非法内容,请联系站长删除,联系邮箱:site.kefu@qq.com。
阅读量:92
阅读量:52
阅读量:57
阅读量:65
阅读量:46