windows环境下oracle11g如何通过dbca创建数据库
1、1.打开开始菜单,找到oracle安装程序,并依次找到下图中所示工具,点击打开
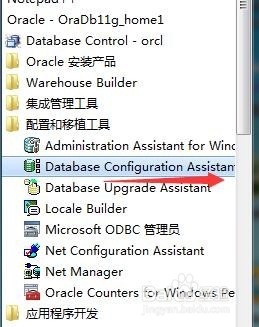
3、3.这里我们选择新建数据库,然后再点击下一步
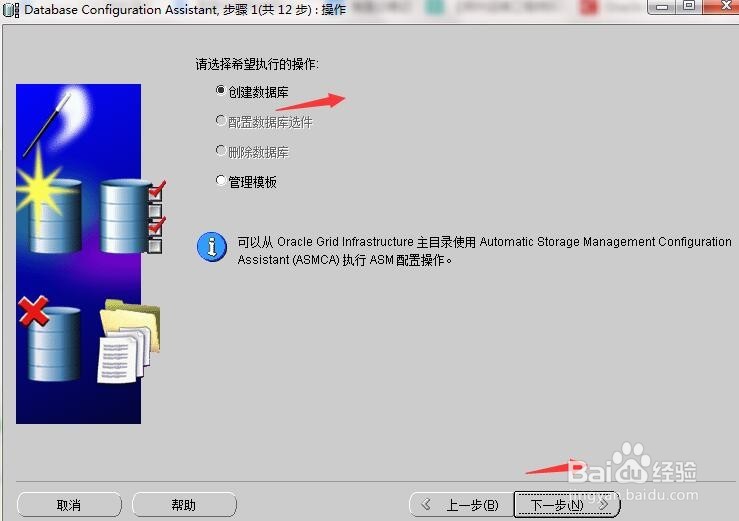
5、5.设置数据库名称及sid,通常是设置是一致的
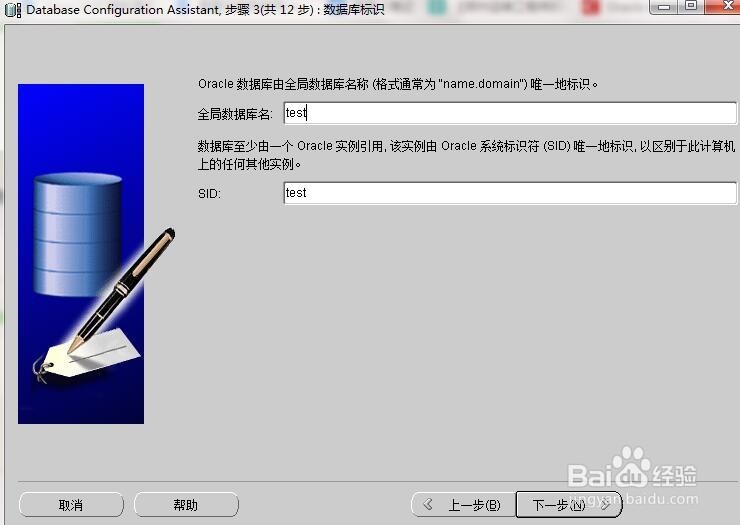
7、7.设置数据库密码,这里建议设置为一致方便记忆

9、9.指定数据库快速恢复区
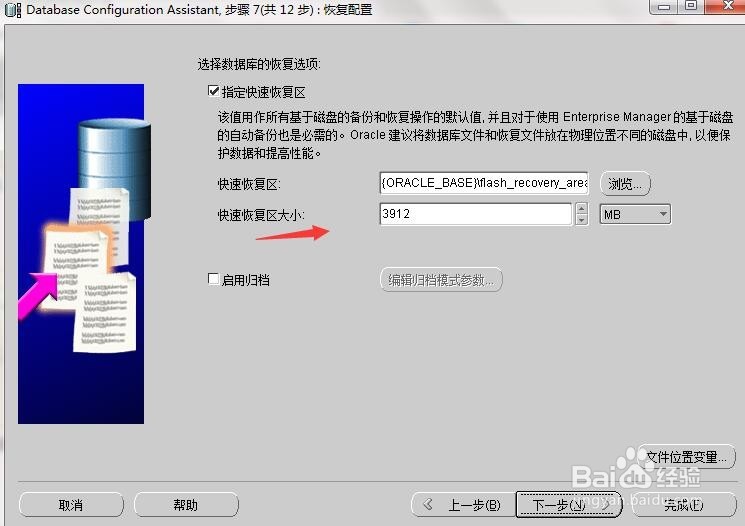
11、11.数据库参数设置,字符集这里建议选择为utf8通用字符集
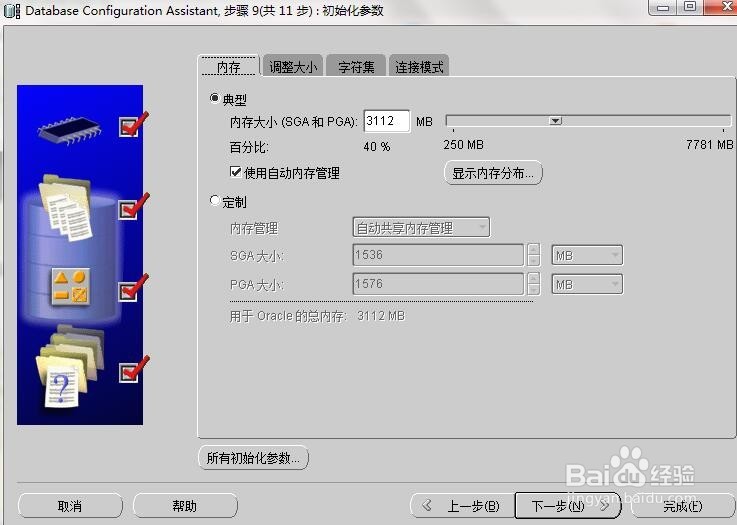
12、12.数据库存储基本信息
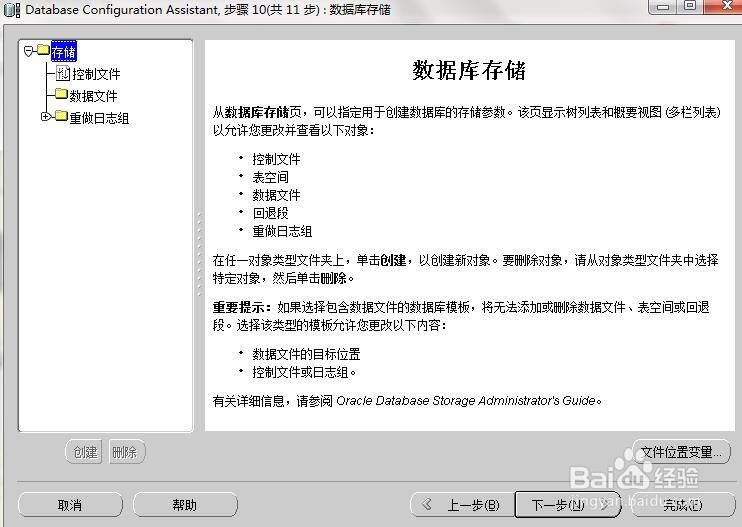
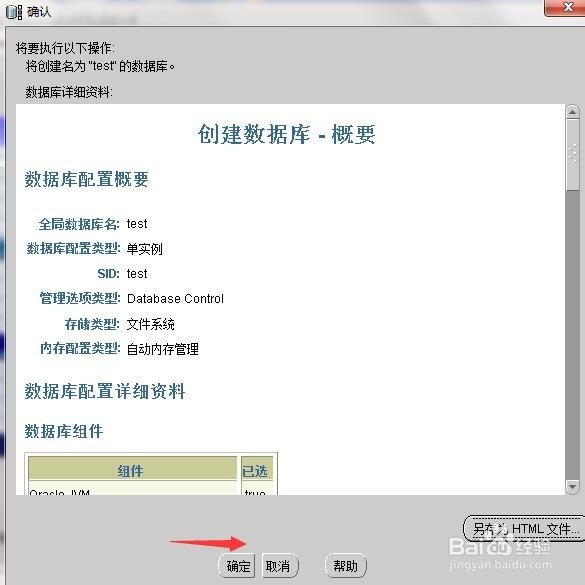
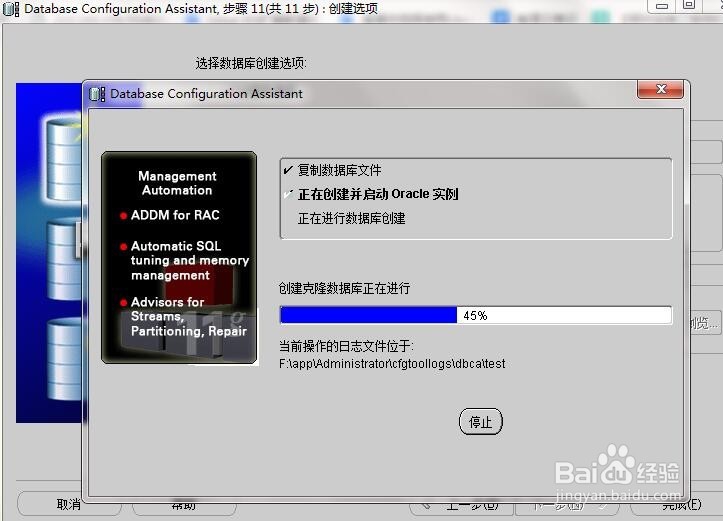
15、15.创建完成点击确定退出即可。
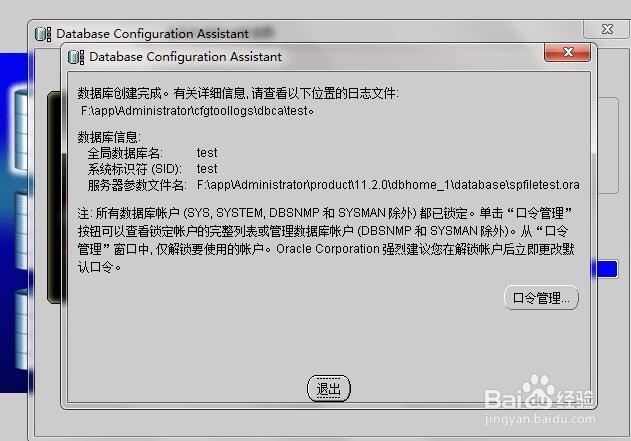
声明:本网站引用、摘录或转载内容仅供网站访问者交流或参考,不代表本站立场,如存在版权或非法内容,请联系站长删除,联系邮箱:site.kefu@qq.com。
阅读量:71
阅读量:59
阅读量:74
阅读量:44
阅读量:78