Excel怎么绘制绿色的电源图标
1、选择“插入”选项卡中的“插图”,点击“基本形状”中的“椭圆”。
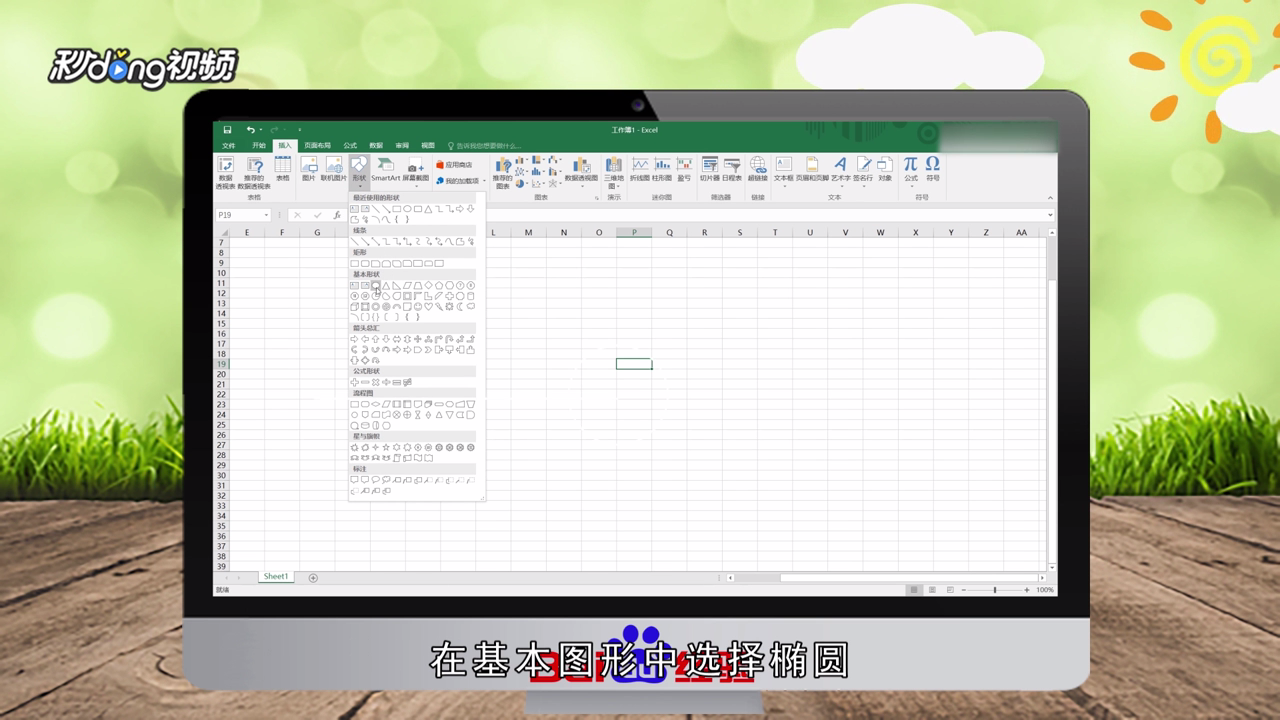
3、选择“插入”选项卡中的“插图”,点击“矩形”中的“圆角矩形”。
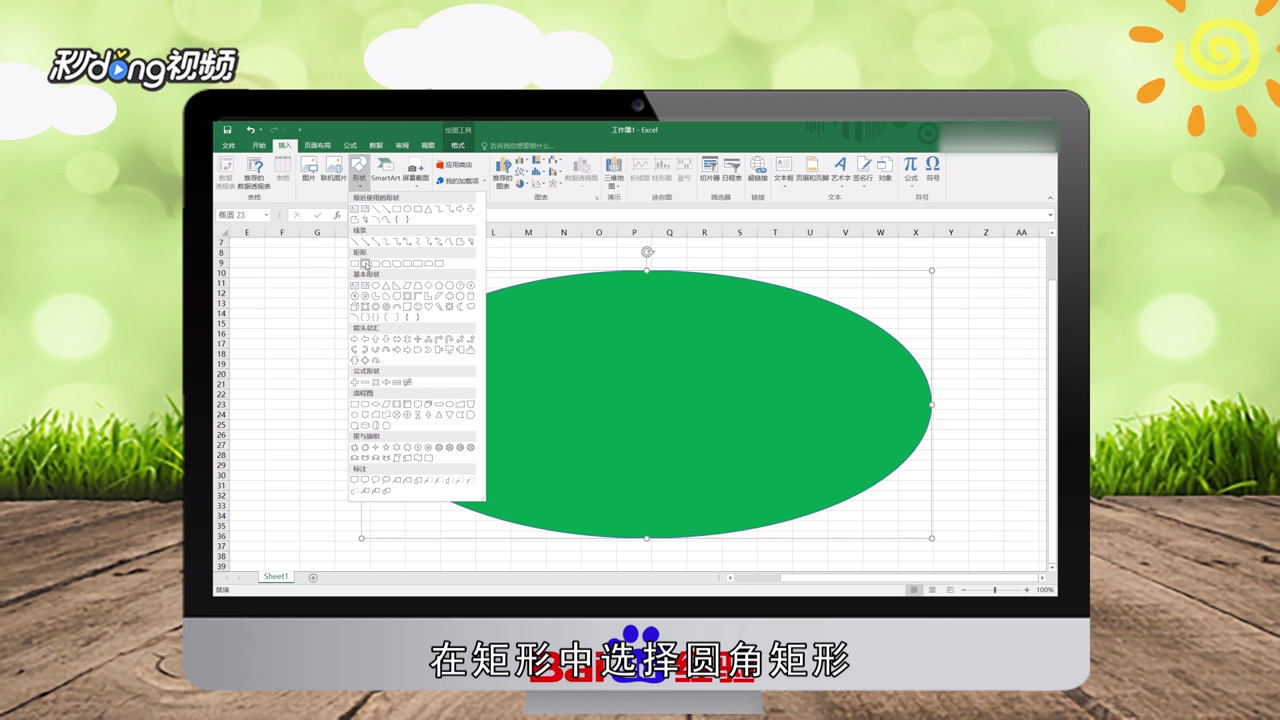
5、左键分别点击两个圆角矩形,点击“填充”,选择“白色”。

7、插入一个矩形,填充为绿色,调整形状直到能够放入大圆角矩形。

9、插入五个小的矩形,填充为白色,调整形状直到能够置于绿色矩形内部为止。

声明:本网站引用、摘录或转载内容仅供网站访问者交流或参考,不代表本站立场,如存在版权或非法内容,请联系站长删除,联系邮箱:site.kefu@qq.com。
阅读量:88
阅读量:75
阅读量:64
阅读量:90
阅读量:74