Word文档中的表格如何隔行填充颜色 底色
1、选中表格,然后点击“设计”选项卡,然后点击表格样式选项组的三角形下拉箭头。
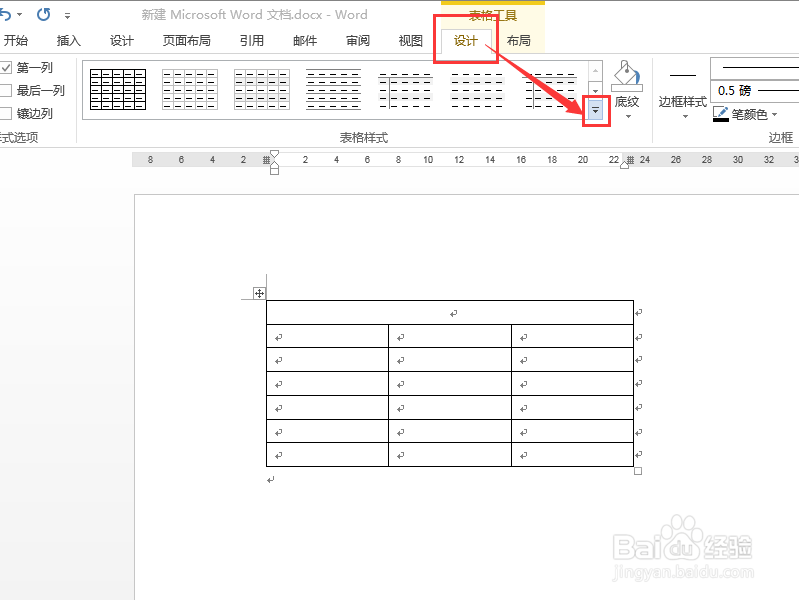
3、打开表格样式窗口后,下方是预览窗口,我们看到现在表格是没有框线的,首先设置表格的框线。
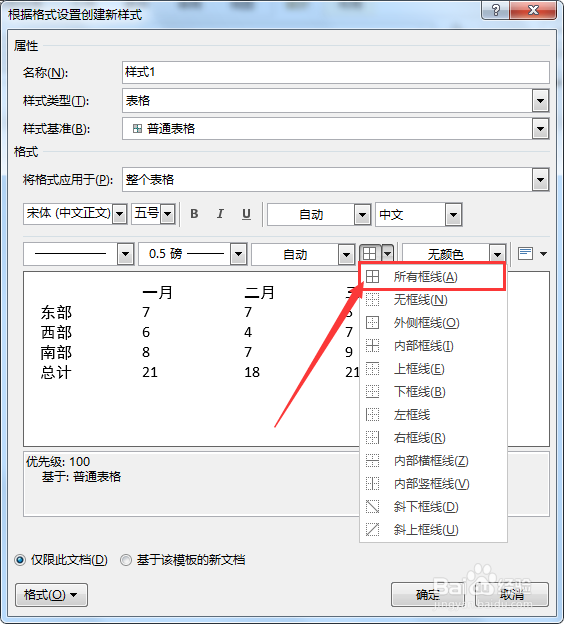
5、接下来设置填充的底色。
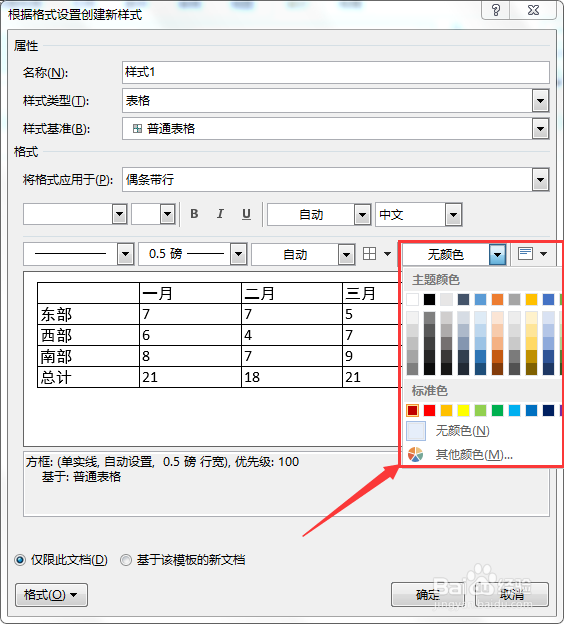
7、选中表格,然后点击设计选项卡里表格样式中我们刚才设置的样式,就可以看到表格已经实现隔行填充颜色了。
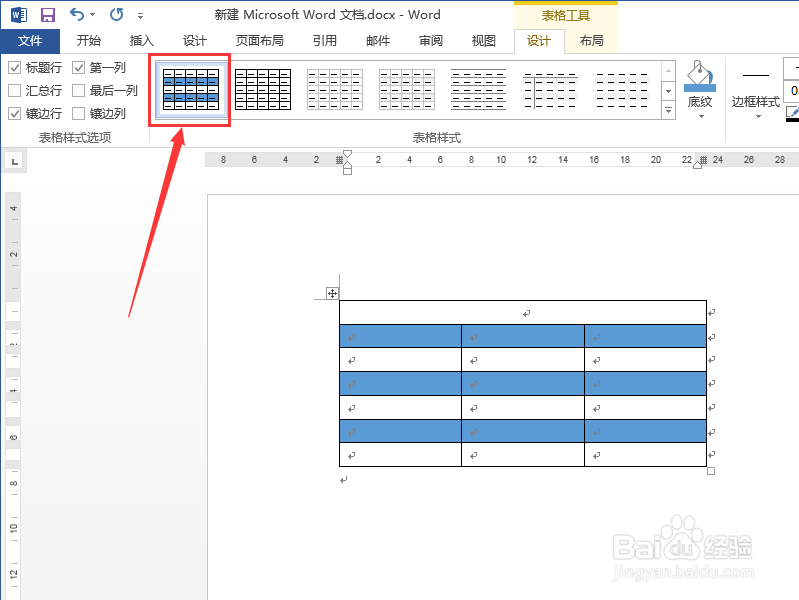
声明:本网站引用、摘录或转载内容仅供网站访问者交流或参考,不代表本站立场,如存在版权或非法内容,请联系站长删除,联系邮箱:site.kefu@qq.com。
阅读量:55
阅读量:90
阅读量:72
阅读量:53
阅读量:35