Photoshop古装人物图片调出暗蓝色水墨效果
1、确定整体色调想要整体的背景呈现一种“墨色”的感觉,因此后期色相尽量偏向青蓝。首先要做的是压低饱和度和明度,利用蒙版工具,先单独调树叶的部分,每个部分都按需调不一样的数值,才更有层次感。


2、调整背景的大面积红色同样利用“色相/饱和度”工具,选择图层蒙版,单独对背景的红色进行调整。(可以用吸管工具识别你想要调整的颜色)。


3、调整裙子显眼的红色因为此次修图的目的是将人物和背景拉开,所以裙子的红色和刚刚的背景红色分开调整。但方法和上一步一样,稍微压暗裙子的红色。
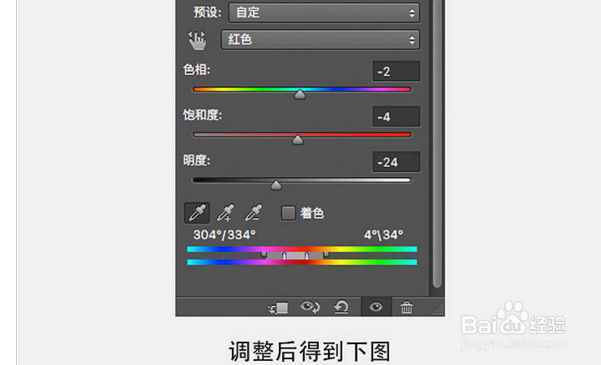

4、调整牌匾的绿色具体操作和上一步一样,是用吸管吸取要调整的绿色,用蒙版保护其他部分,单独压暗稍显突兀的绿色部分。
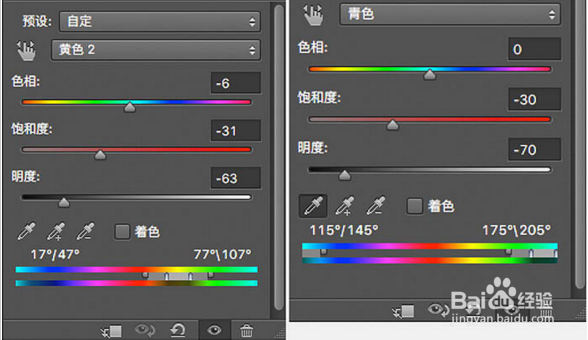

5、利用曲线调整整体颜色经过上面的“色相/饱和度”处理,整体效果差不多出来了,但感觉色彩层次还是不够。因此,利用曲线RGB调整画面整体明暗部的颜色。其中,红色曲线暗部加青、绿色曲线暗部添加少许洋红、蓝色曲线暗部添加少许蓝色,目的就是为了让暗部更加“青蓝”,如此一来,处于中间调的人物自然就突出了。
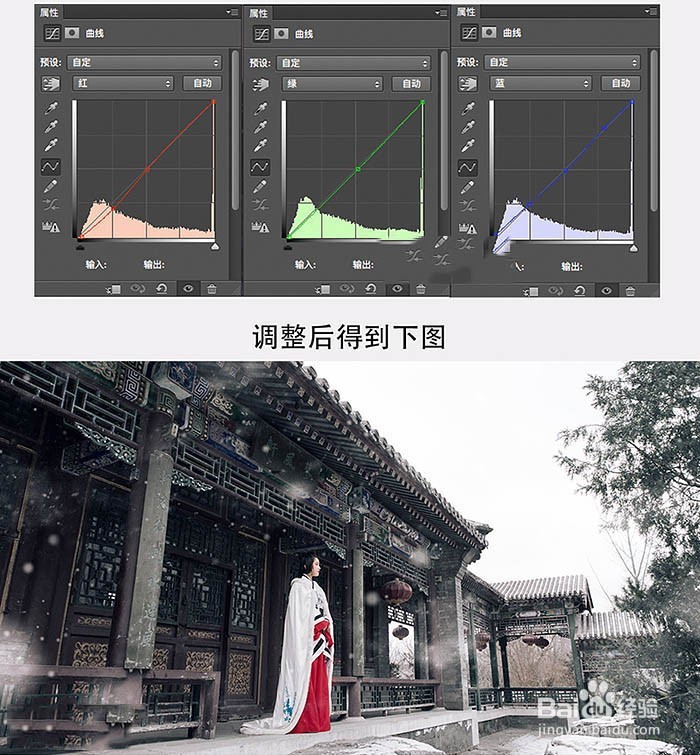
6、利用可选颜色调整黑白灰的关系选择“可选颜色”工具,对图片做最后一步调整。这一步属于微调,根据感觉来调就行了。
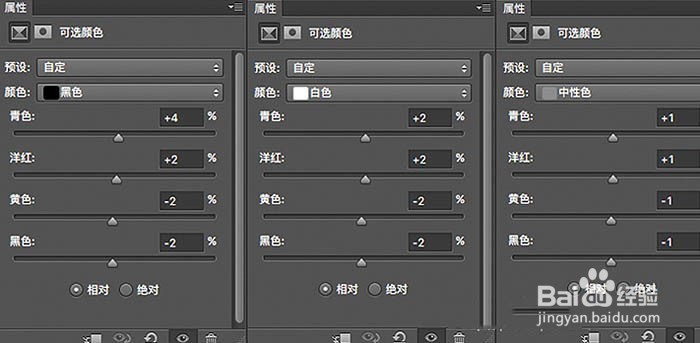
7、最终效果:

声明:本网站引用、摘录或转载内容仅供网站访问者交流或参考,不代表本站立场,如存在版权或非法内容,请联系站长删除,联系邮箱:site.kefu@qq.com。
阅读量:76
阅读量:177
阅读量:133
阅读量:81
阅读量:86