PS2020如何制作照片撕裂的效果
1、我们的素材是一张风景图片,现在制作被撕掉五分之一后的一种效果。

3、点击画笔工具,在黑色背景里 画出被撕掉的部分区域

5、点击 RGB通道,在点击 图层按钮,回到图层编辑去,复制一个新的图层


7、选择 背景图层,将背景色设置为白色,按ctrl+delete 给选区填充背景色。
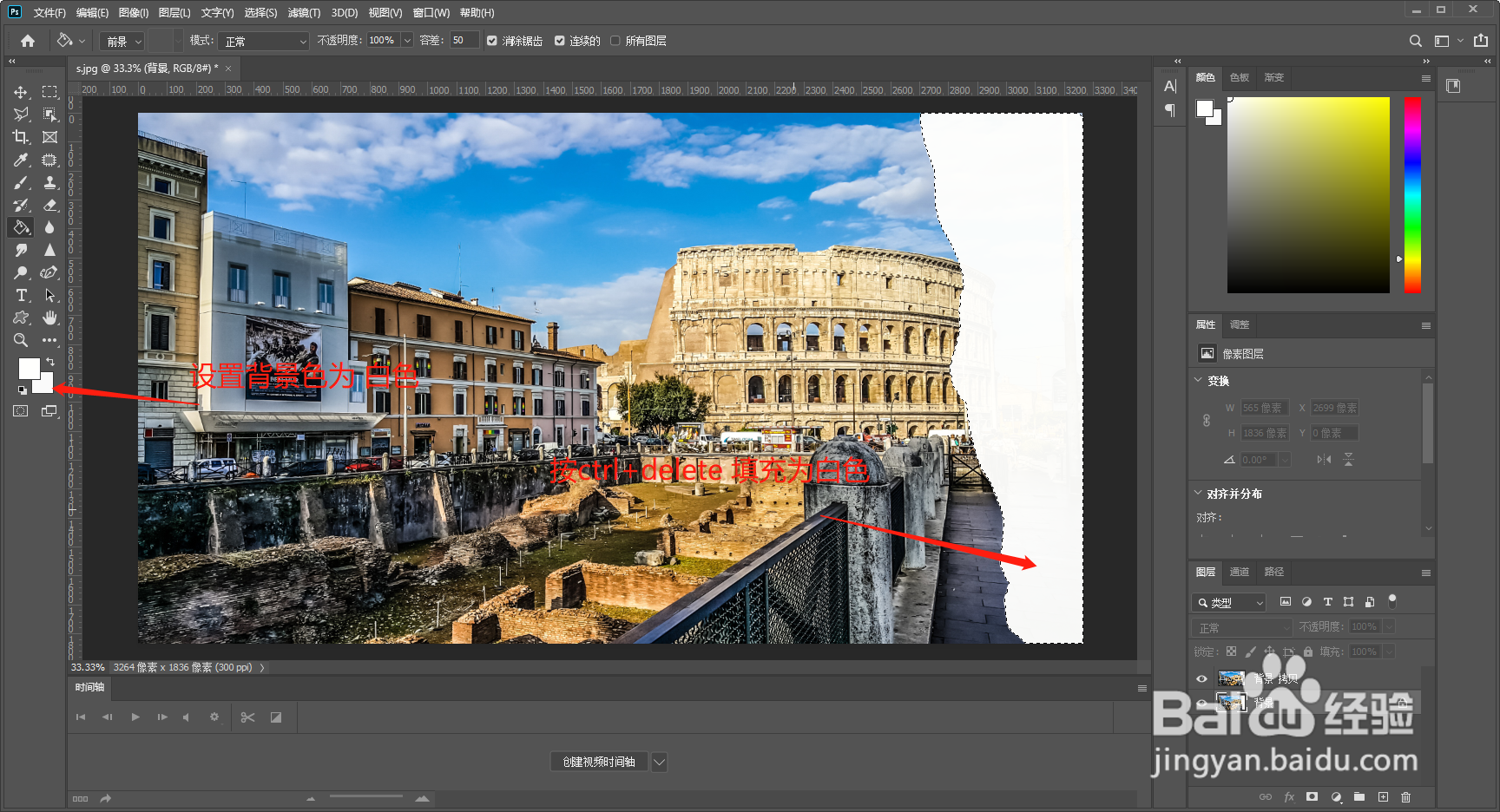


声明:本网站引用、摘录或转载内容仅供网站访问者交流或参考,不代表本站立场,如存在版权或非法内容,请联系站长删除,联系邮箱:site.kefu@qq.com。
阅读量:21
阅读量:38
阅读量:31
阅读量:23
阅读量:45