PS中怎样制作黄金质感文字
1、启动Photoshop CS6。
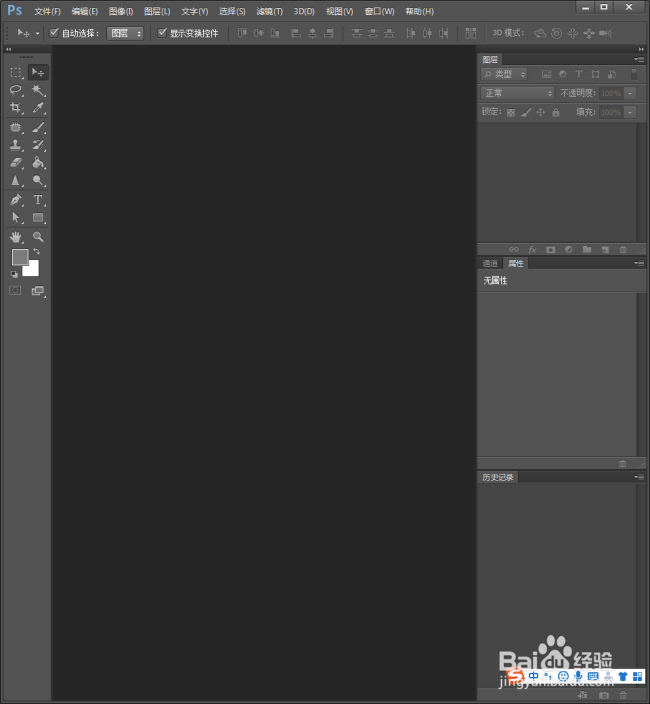
3、把背景填充为黑色。
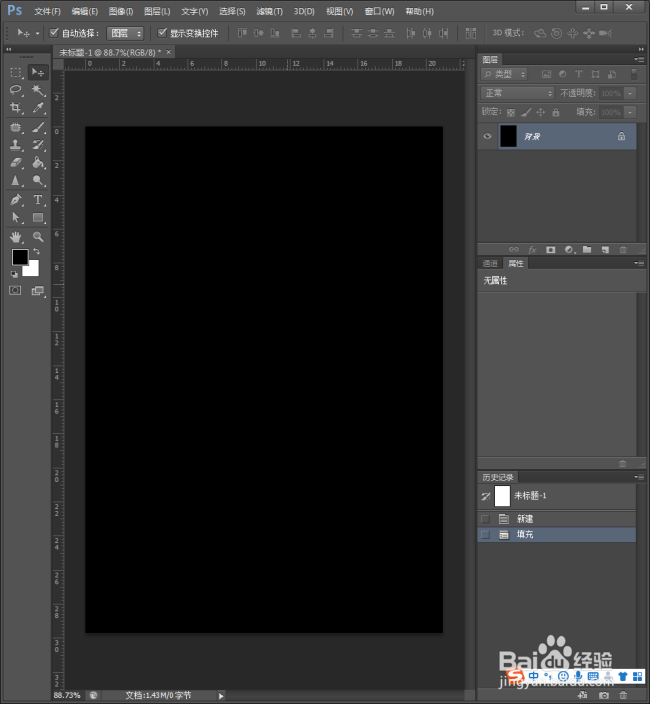
5、点击选择【横排文字工具】。

7、选中文字图层,点击【fx】【斜面和浮雕】。
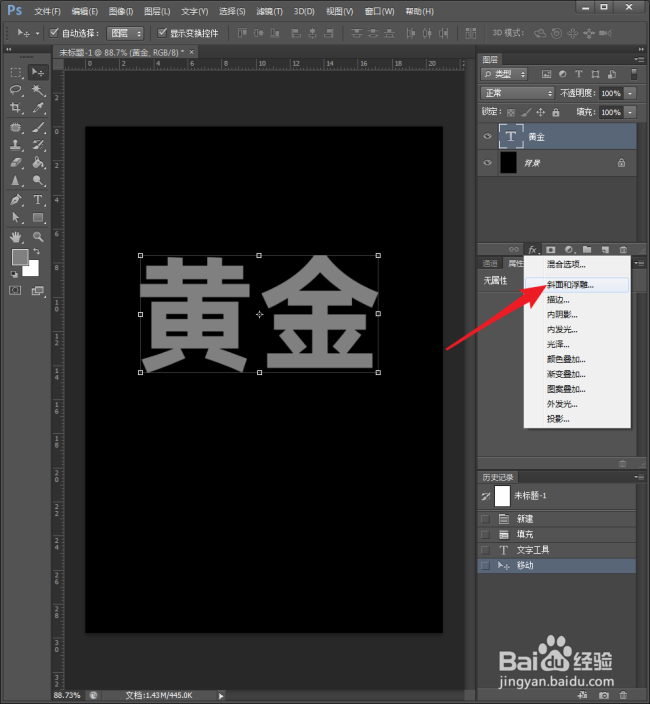
9、光泽等高线选择【环形-双】。
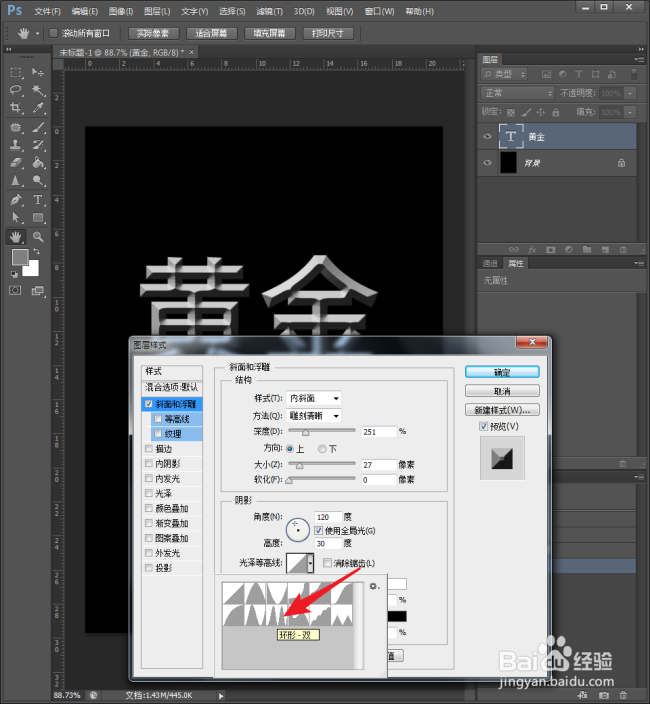
11、接着再勾选【颜色叠加】。
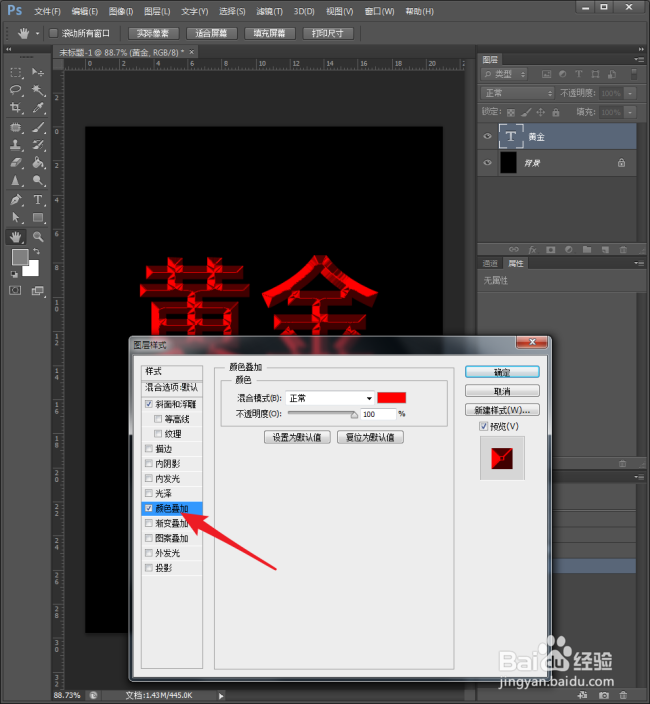
13、执行确定后,可以看到,黄金质感文字就得到了。

声明:本网站引用、摘录或转载内容仅供网站访问者交流或参考,不代表本站立场,如存在版权或非法内容,请联系站长删除,联系邮箱:site.kefu@qq.com。
阅读量:86
阅读量:87
阅读量:86
阅读量:61
阅读量:63