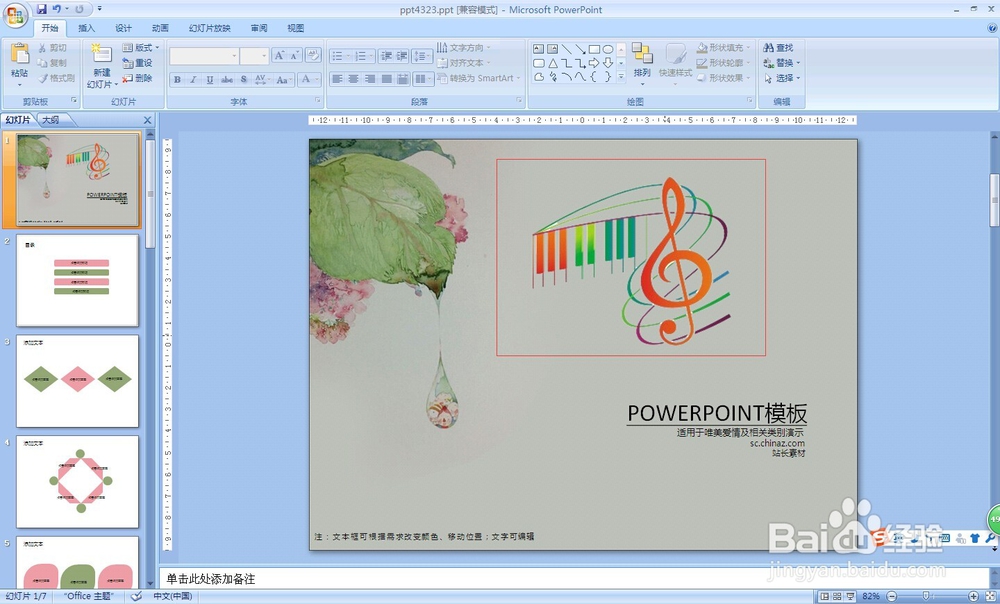颜色对比明显下的ps快速抠图
1、首先打开ps,我当前用的是cs3的版本,虽然大家用的版本不同,但是原理是一样的,如下图,就是打开的ps。
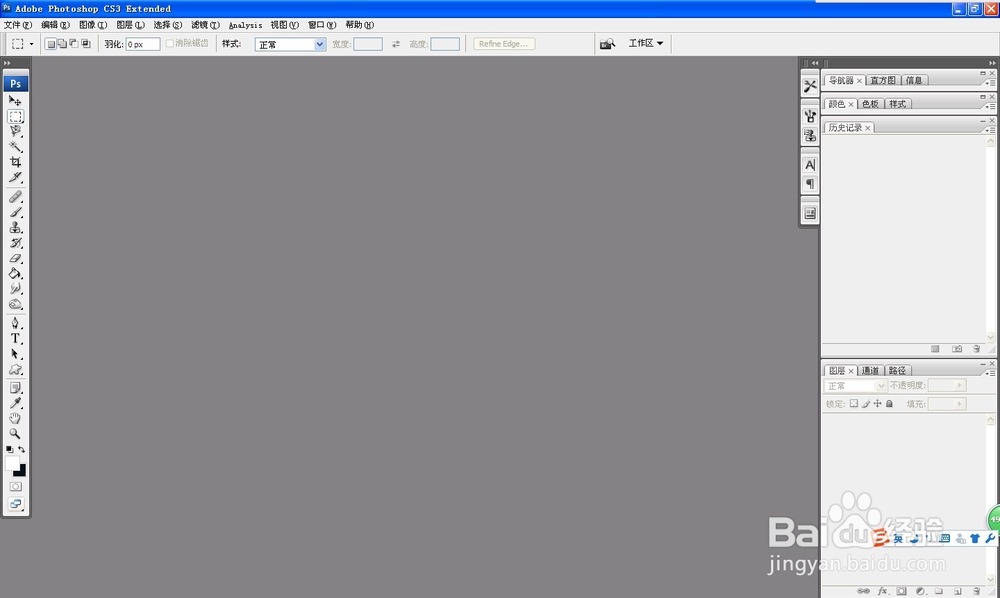
2、选择我们需要修改的图,可以直接拖动图片到ps的灰色窗口,也可以通过“文件”-“打开”---选择图片。图中我是直接将图片拖到工作窗口的。
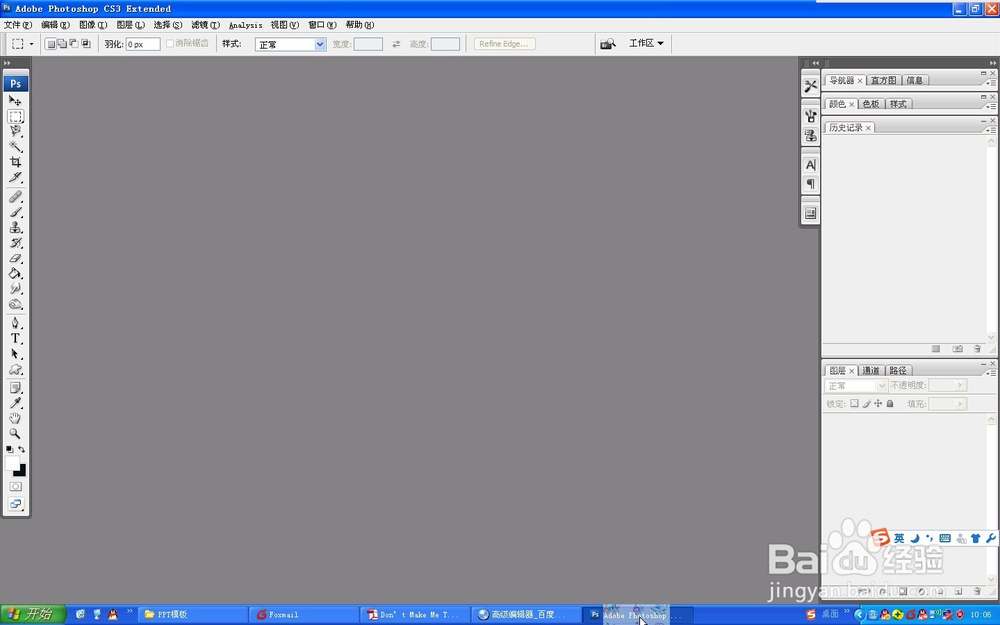
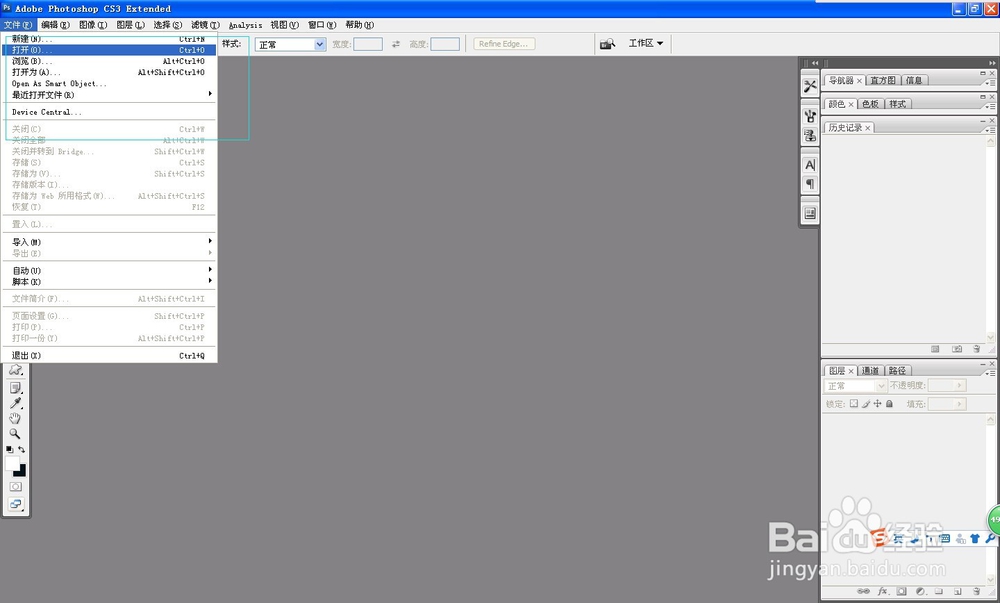
3、现在已经打开需要的图片了,在右下角的“图层”面板中,双击图片,当前图片默认的是“背景”格式,我们双击后,改成图层模式。如图,确定就可以了。
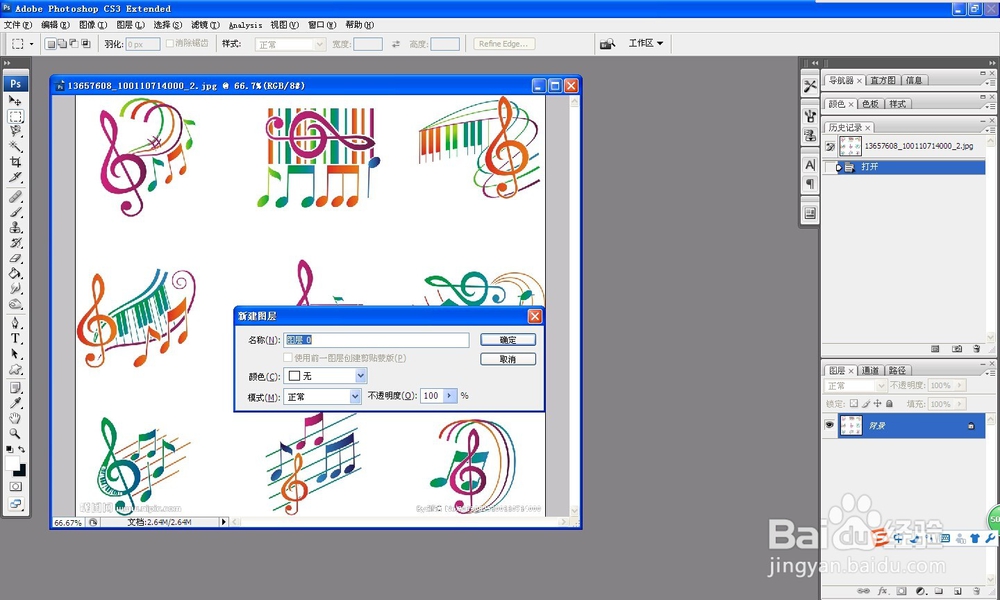
4、选择我们要的区域图,比如我有想第一排最后一个图,其他的都不要,选择左侧工具栏中的“裁剪”工作,如图所示。
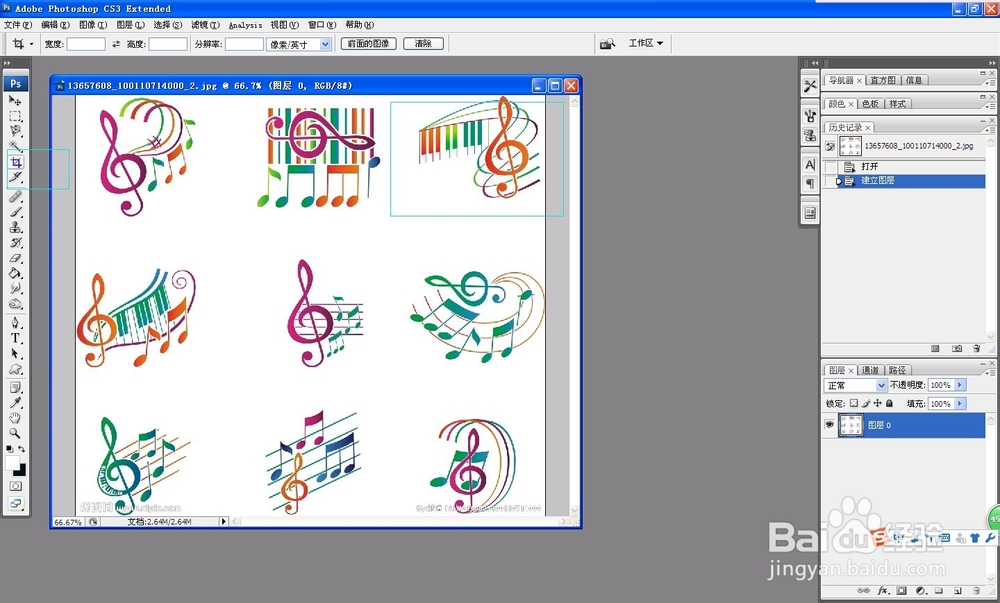
5、选中裁剪工具后,在图片上圈出我们需要的图,如图所以,会有个虚线的框标示你选中了,然后在键盘按“enter”,就可以裁剪成功了


6、下面我们来正式抠图了,我们的目标是不要背景的白色,放到ppt等位置,不会有一块白色的区域块。在左侧工具栏选中魔法棒工具,如果不是的,可以鼠标放在该工具图标上,一直按着左键,就可以看到选择框。

7、选择魔法棒工具后,在图片白色区域内,左键点击鼠标,白色的区域会被选中,这时我们在键盘选择“delete”or"del"(笔记本好像是这个),这时我们看到图片的部分白色区域已经被删除了,而且图片的底色变成了一个小格子小格子的,大家不用管,这个表示我们的图片是透明底的。
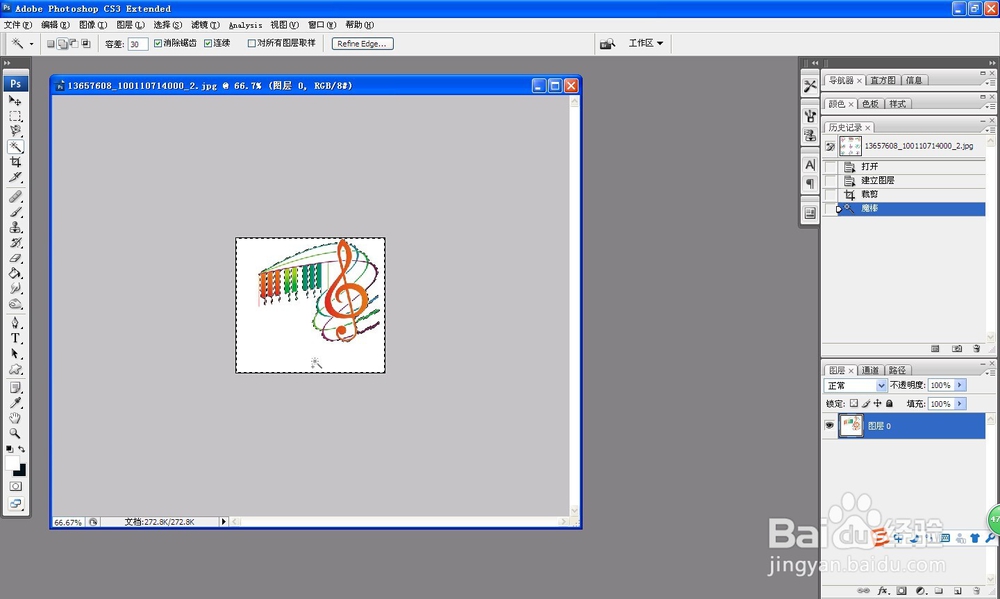
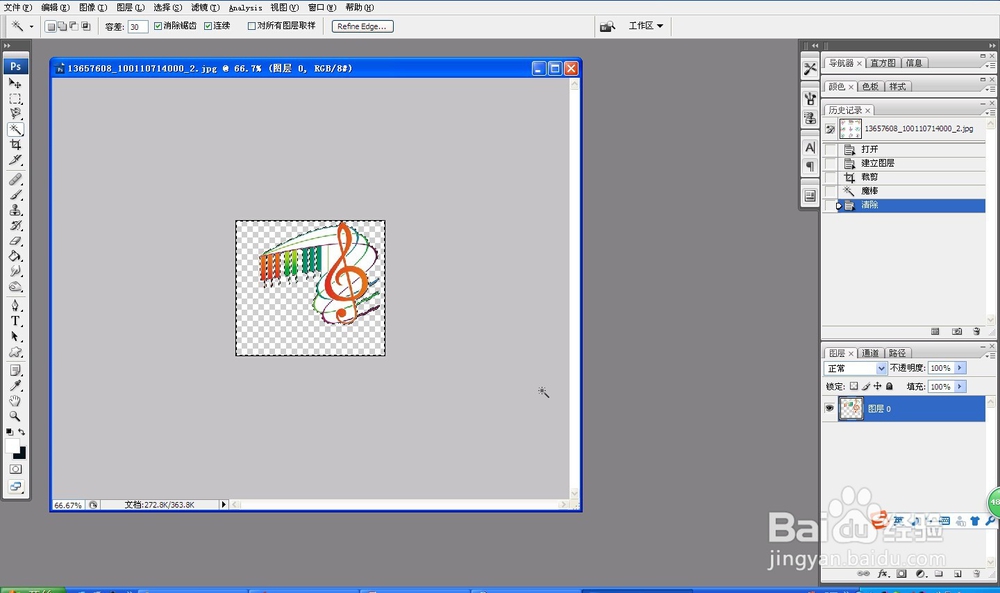
8、这时我们看到还剩下一部分的白色覆盖区域,图片显示有点小,不好选中,大家按住键盘的“Alt"键,同时滚动鼠标的中间滚轮,可以放大或者缩小图片,我们来放大图片,同样用魔法棒工具,选中白色色块,键盘选择“delete”or"del"进行逐一删除,这事我们看到大部分图都是小格子了,就是完成了。

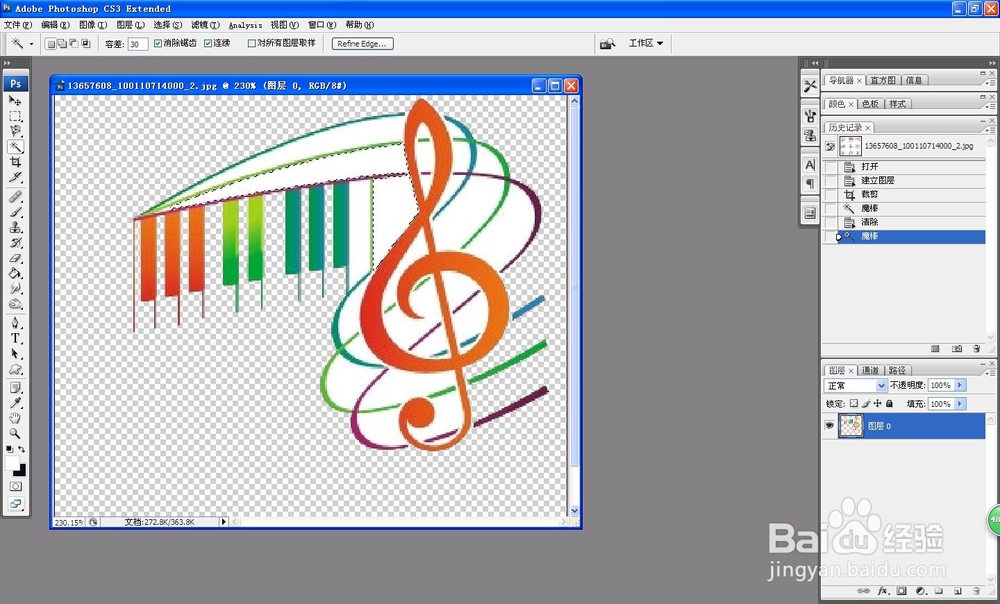
9、然后我们来保存,选择“文件“--存储为,弹出如图的对话框,大家保存时要选择.png格式来保存图片,ok了,一张图搞定了。步骤很多,其实很简答,大家试试吧。
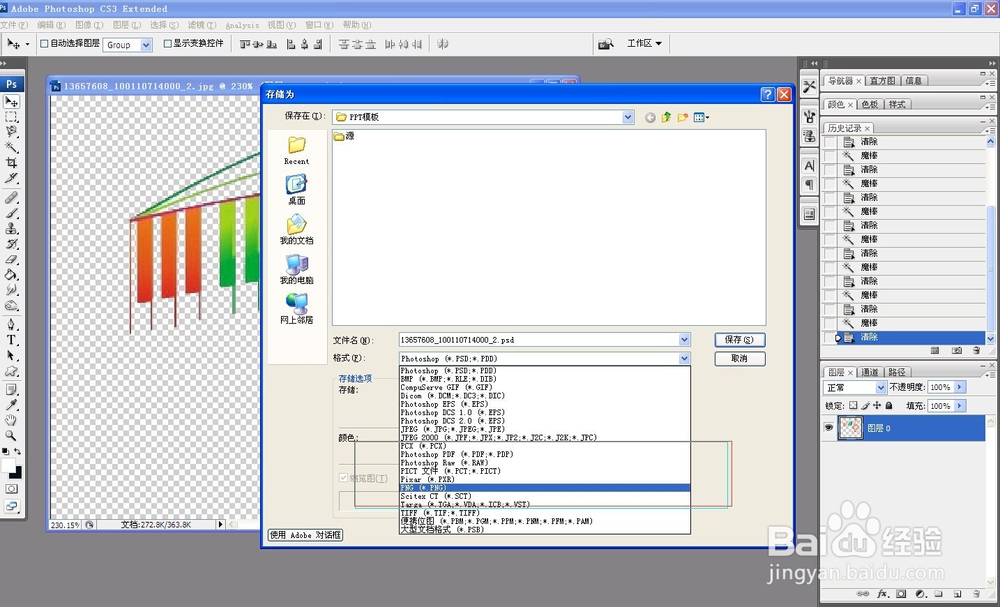
10、大家在保存了图片后,记得保存一份.psd的源文件,便于后期再做调整。下面来看看完成后的效果吧,我的没有抠干净,稍微有点遗留,这是源文件就有用了,继续抠吧。可以把图放到很大,去一个像素一个像素的抠。