ps怎么制作立体挂牌标题框
1、我们用【圆角矩形工具】画出一个400*100像素的圆角矩形,颜色填充为红色【#e8222d】,如图所示。

3、我们凸鹣沮北把斜面和浮雕的样式选择为【内斜面】,方向设置为【上】,其他参数可根据自己的需要进行调整,然后把高光模式设置为滤色,颜色为淡粉色,点击【确定】,如图所示。
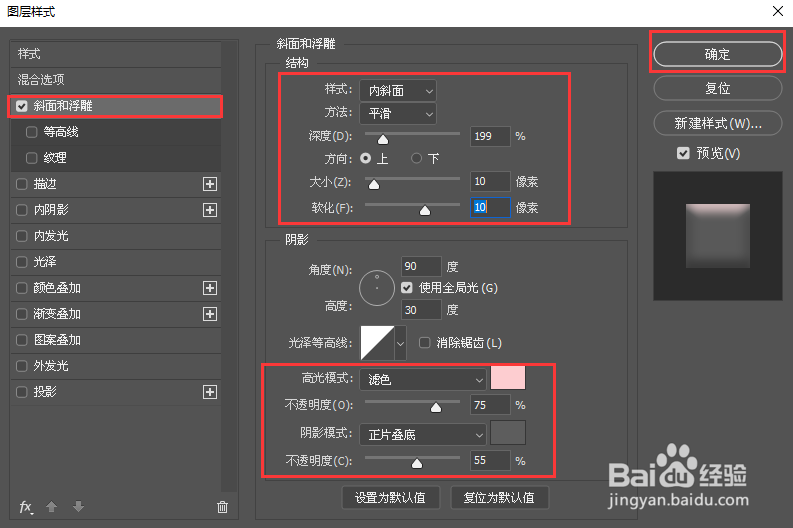
5、我们把小的圆角矩形复制一个出来,把填充颜色设置为黑色,然后右键选择【栅栏化图层样式】,如图所示。
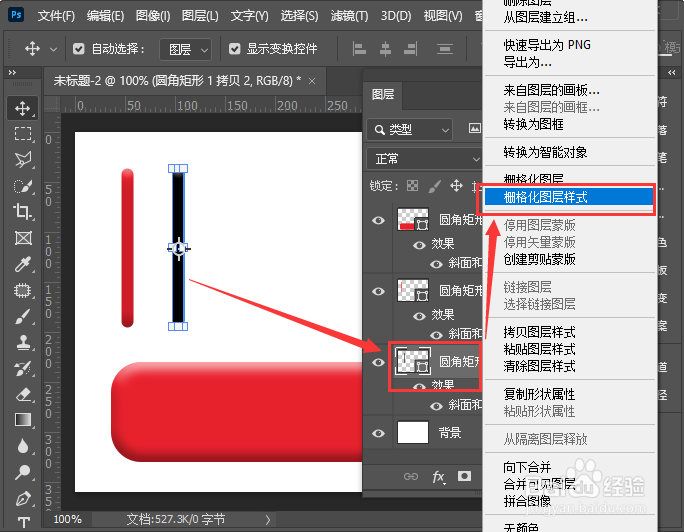
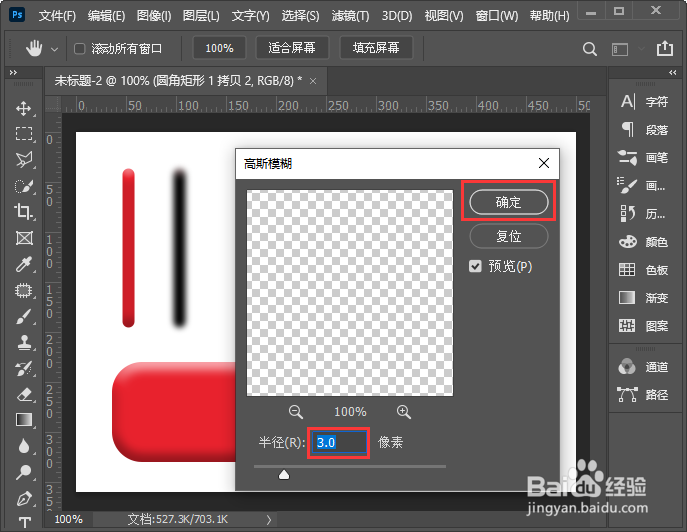
8、我们用【椭圆工具】在上面画出一个小小的圆形,颜色填充为深红色,如图所示。
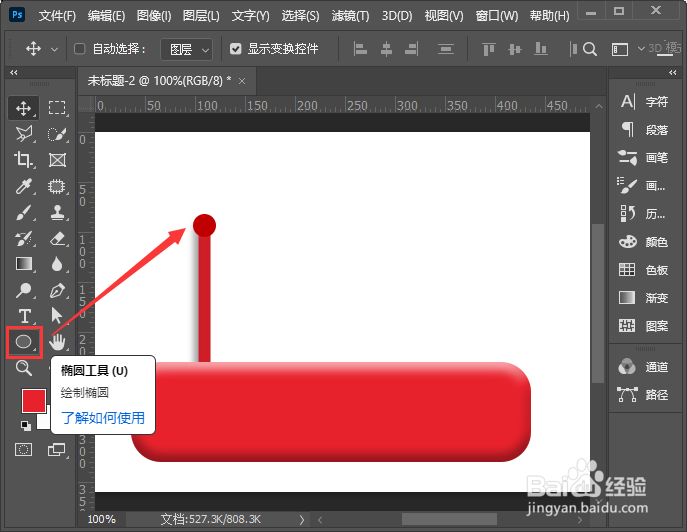
声明:本网站引用、摘录或转载内容仅供网站访问者交流或参考,不代表本站立场,如存在版权或非法内容,请联系站长删除,联系邮箱:site.kefu@qq.com。