电脑系统安装
1、把所有的工具备齐,首先,来制作U盘启动盘。第一,解压并打开老毛桃U盘工具,如图1-1:

3、接下来等待制作完成即可,如图1-3:
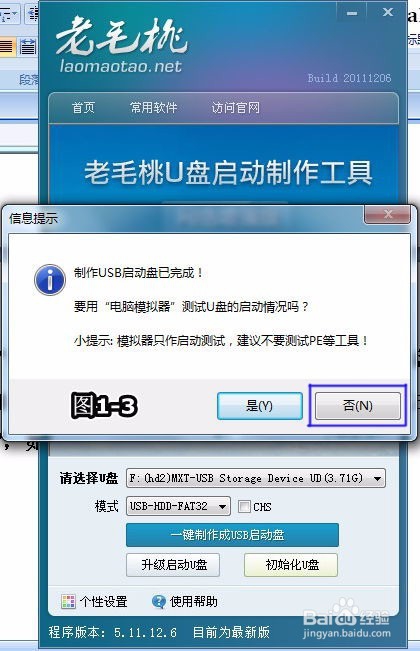
5、接下来演示系统的安装过程,把U盘插在支持U盘启动的电脑的USB口上(这里我演示联想M495笔记本),要确保USB口正常,开机,进入BIOS,各大主板进入BIOS的热键不一样,热键请参考主板的说骈跪爸锂明书,如果没有说明书,可以参照显示屏的提示进入BIOS,进入BIOS后通过方向键选择Startup,如图1-5:
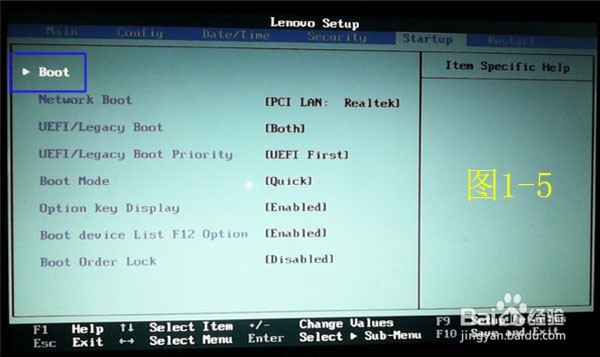
7、通过+(加)或者-(减)来把USB HDD调节到第一位,然后按一下F10,选择YES,保存退出,如图1-7:

9、我们选择第一个“运行老毛桃win03PE增强版”,来到图1-9这里:

11、在“GHOST镜像文件路径(默认为U盘)”的下拉菜单中选择U盘里面的系统,然后点击要还原到的分区,再点击“确定”即可。如图1-11:

13、到这里,我们可以去休息了,后面的工作都是全自动的,我们不需要任何多余的操作,程序自动执行,如图1-13至图1-16:


14、电脑重新启动后,打开“设备管理器”看看驱动有无异常,如图1-17。如果有感叹号或者问号的,请安装鲁大师软件来安装驱动,如图1-18:

声明:本网站引用、摘录或转载内容仅供网站访问者交流或参考,不代表本站立场,如存在版权或非法内容,请联系站长删除,联系邮箱:site.kefu@qq.com。