PS教您合成超智能人形机器人脸部
1、打开PS并且新建A4文档,将人像素材导入到画布中,如下图

2、选择套索工具,在素材中选择想要剪出的人脸区域,然后在主菜单栏中选择“图层>新建>通过剪切的图层”,这样就完成人脸剪出。将剪出的人脸图层移到画布右上部,并且隐藏起来,如下图

3、在图层面板中选择头像图层,然后选择“图层>图层样式>内阴影”。在内阴影设置面板中,如下图
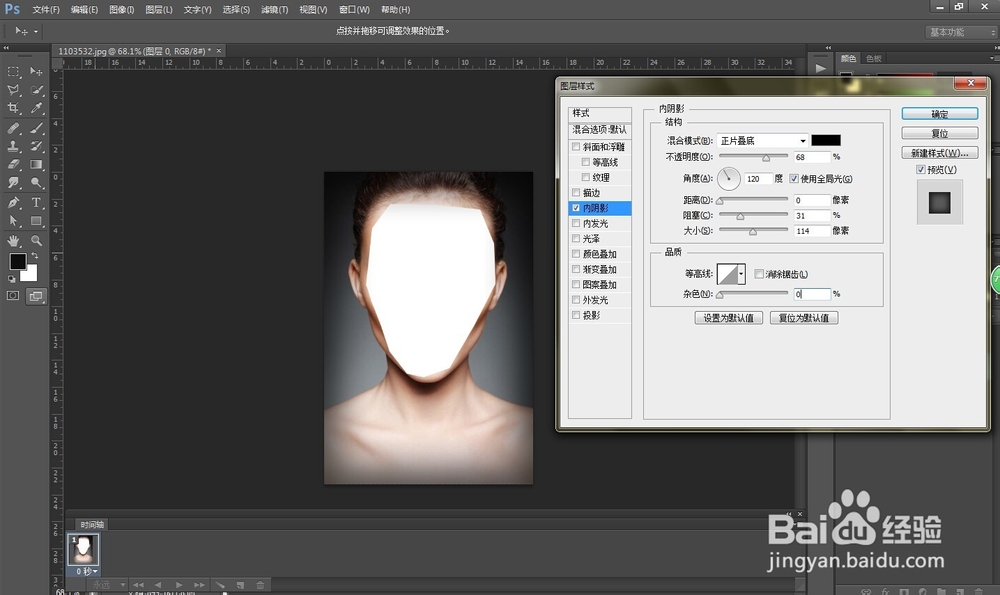
4、在混合选项面板中,勾选斜面和浮雕,其具体设置如下,如下图
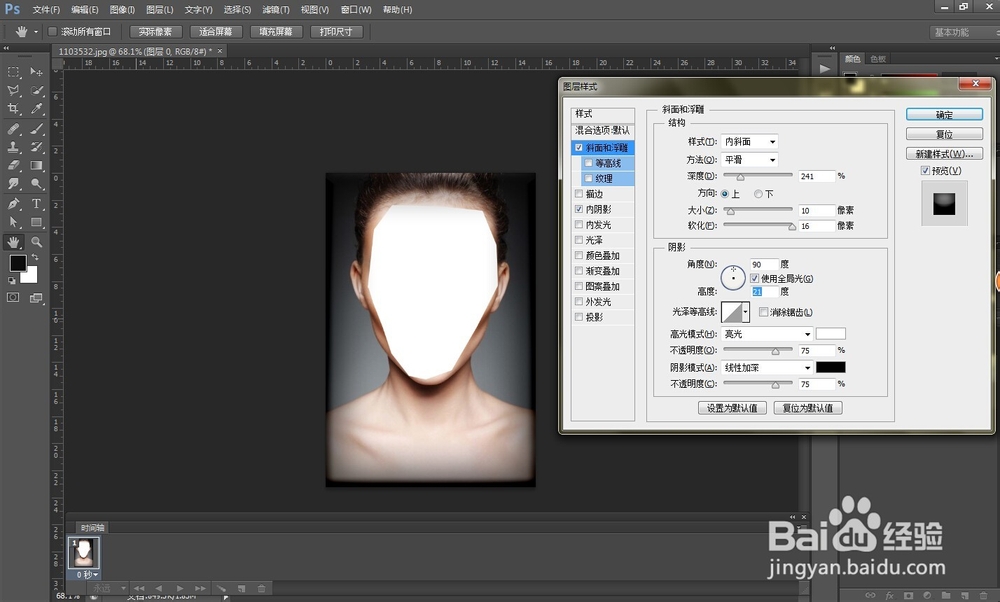
5、现在导入金属骷髅素材,将骷髅放在刚才剪出的脸部位置。新建图层,并且填充为黑色,设置混合模式为屏幕,然后用画笔工具,绘画骷髅的牙齿,以便将牙齿漂白,如下图
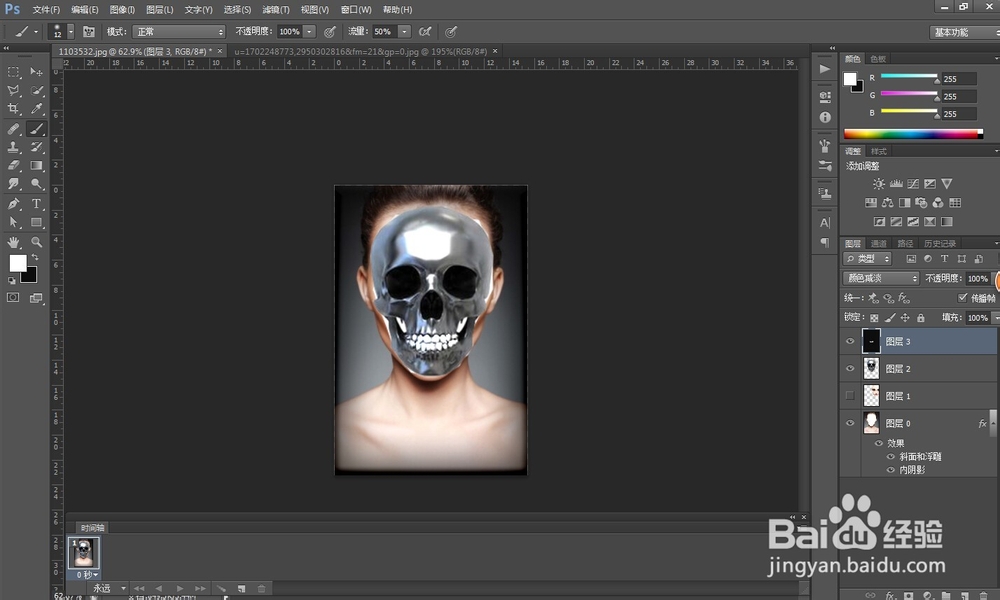
6、选择金属骷髅图层,然后选择“图像>调整>色阶”,设置色阶值为0/1.40/255。在骷髅额头位置,如下图
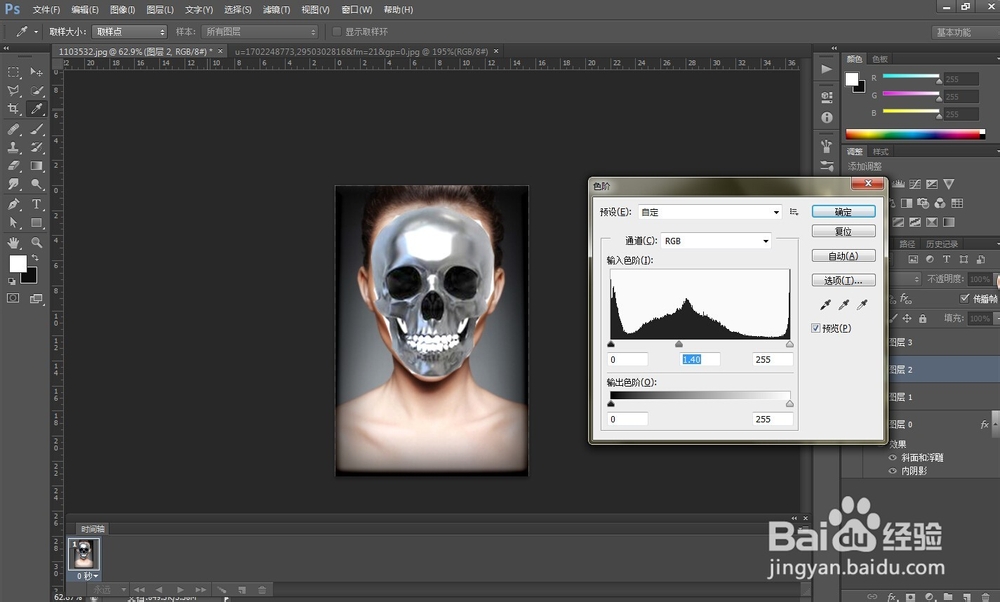
7、下面导入充当“鼻子”的素材——类似电脑散热风扇的图案。利用套索工具将骷髅的鼻子区域选出,选择“图像>调整>色阶”,如下图
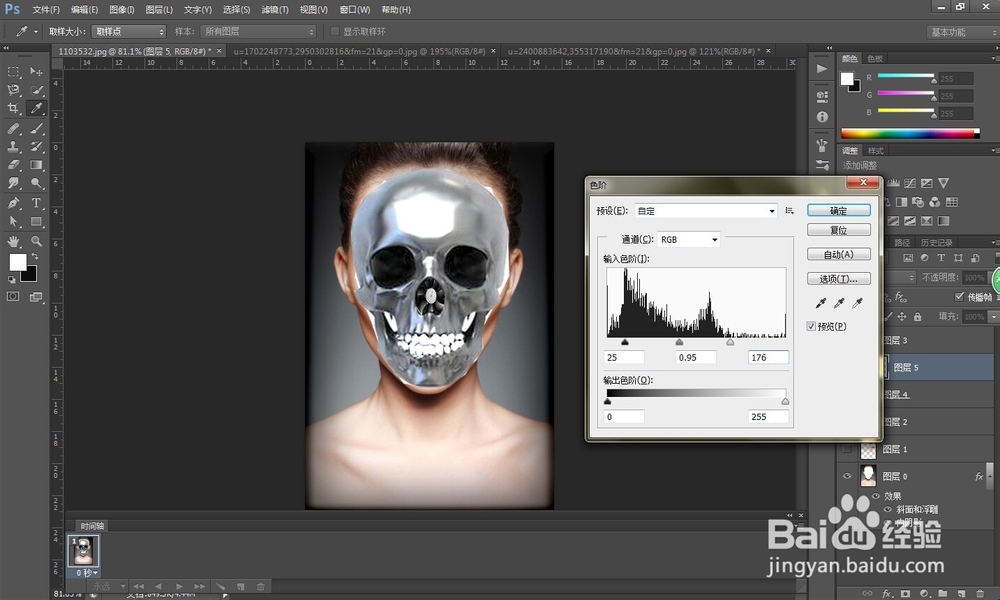
8、下载好摄像头素材,然后将摄像头的中央部分移放到骷髅的眼睛位置,作为骷髅的“眼睛”,如下图
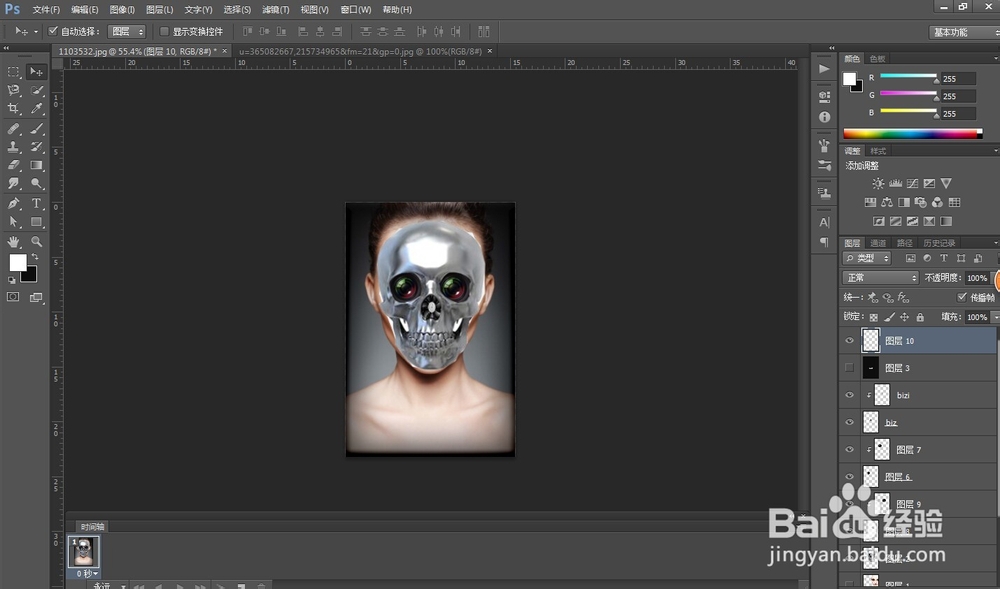
9、在图层面板的最顶端新建图层,然后填充为黑色。设置混合模式为“滤色”,选择红色软笔刷,接着在“眼珠”位置增加红色的光辉效果,如下图

10、将刚才隐藏的头像脸部显示出来,选择“图层>图层样式>内阴影”,勾选斜面和浮雕,设置与上面相同,内阴影的混合模式为颜色,颜色为深褐色,如下图
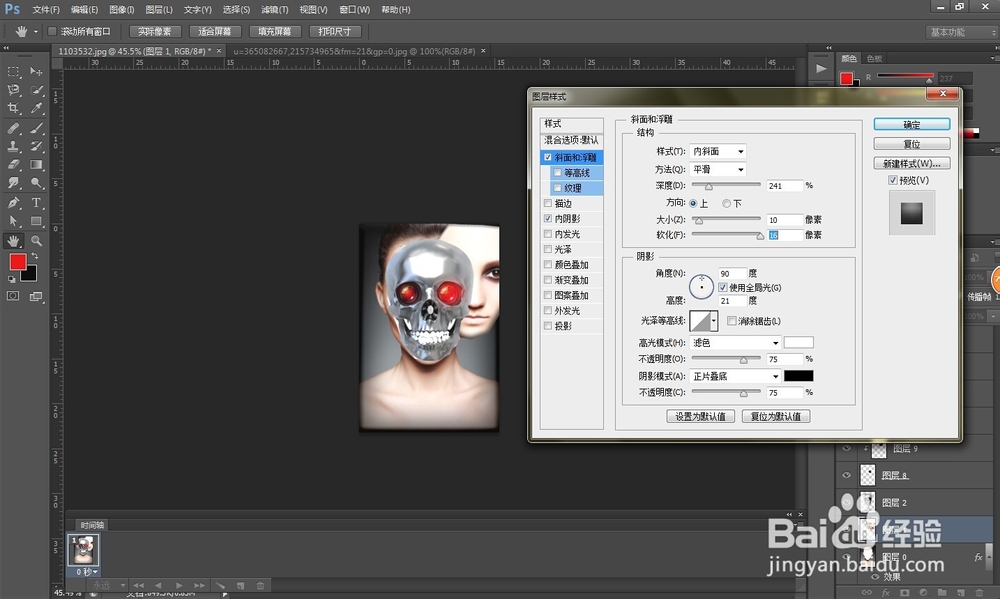
11、在主菜单栏中选择“图层>新建调整图层>照片滤镜”,使用颜色为橙色、浓度为20%,如下图

12、选择“图层>新建调整图层>色相和饱和度”,设置饱和度为-50;再添加渐变调整图层,设置渐变颜色为黑和白,混合模式为柔光

13、在图层面板顶端新建图层,填充颜色为蓝色#12497c,设置不透明度为60%、混合模式为柔光。在增加图层,填充为绿色#257940,设置不透明度为60%、混合模式为柔光
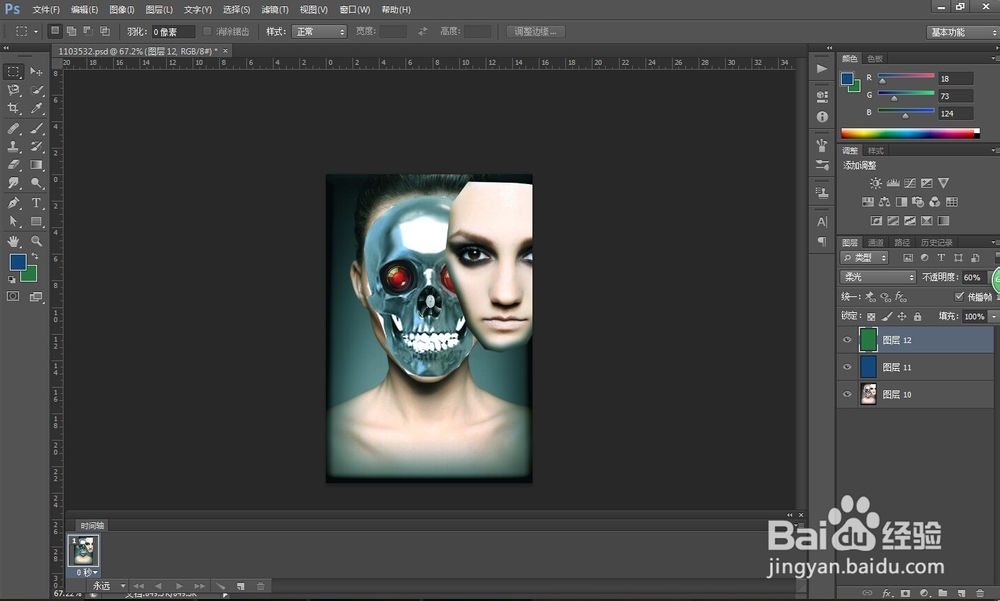
14、在图层面板顶端增加图层,填充为黑色,设置混合模式为正片叠加。选择白色大直径软笔刷,将脸部周围四角加黑,如下图
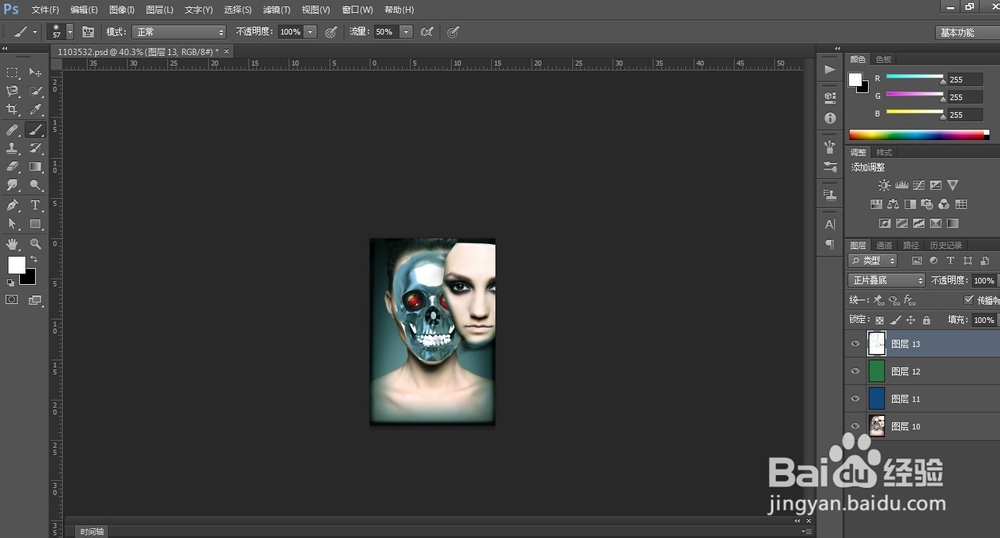
15、最后添加一个眼睛发光效果。选择所有图层,然后合并图层(Ctrl+Alt+Shift+E),选择“滤镜>模糊>高斯模糊”,设置半径为20像素,改变混合模式为屏幕,设置不透明度为80%,如下图
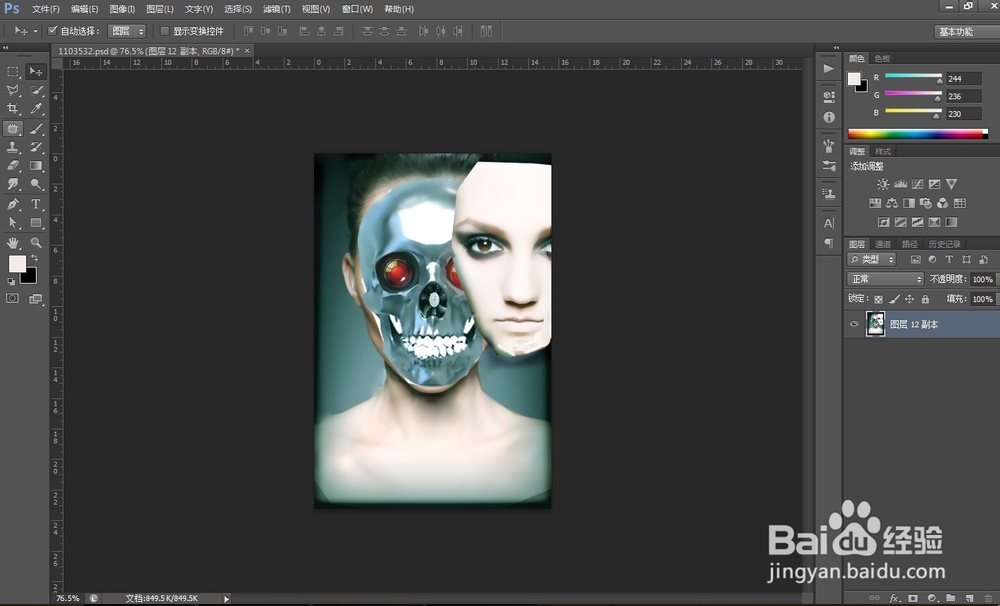
16、最终效果如下图所示,如图
