用Photoshop制作彩虹文字、霓虹文字、发光字
1、首先新建一Photoshop文档,800*500像素,72分辨率。填充黑色。

2、输入文字“彩虹文字”,字体为华文彩云。

3、双击图层,打开图层样式,如图设置外发光。
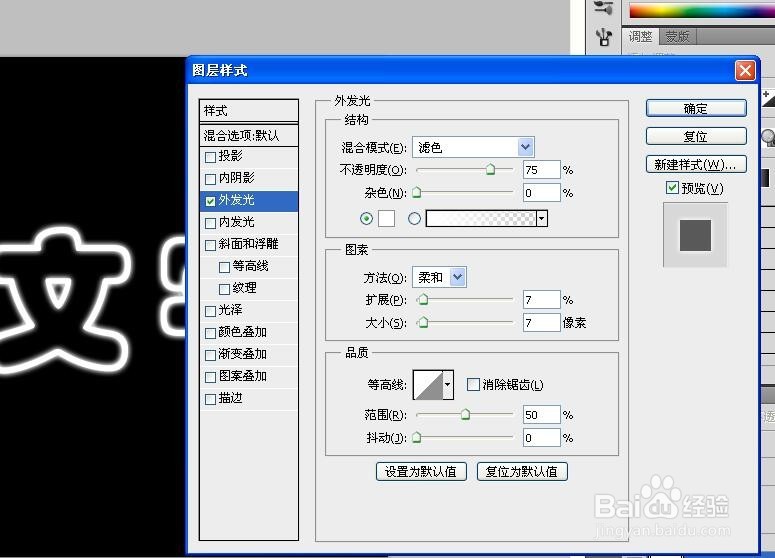
4、隐藏背景层。新建一图层,Ctrl+shift+alt+e盖印图层。
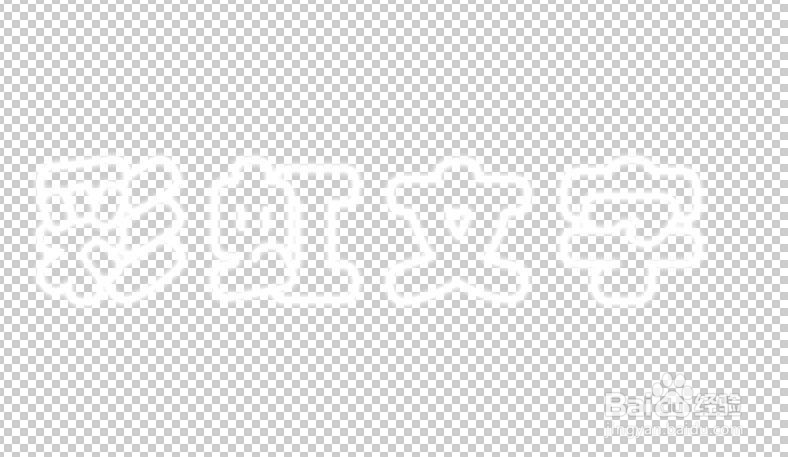
5、隐藏文字层,打开背景层。按住Ctrl键调出文字层的选区。
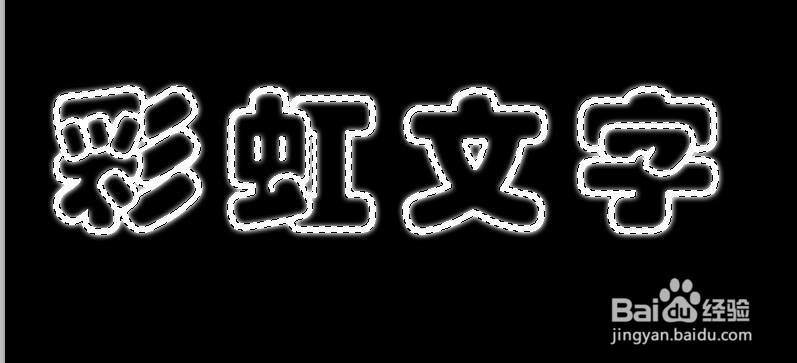
6、点击刚才盖印的图层,删除盖印的图层中选区的内容。取消选区。Ctrl+d。

7、选择渐变工具,选择彩虹色,新建一图层,填充彩虹渐变色。

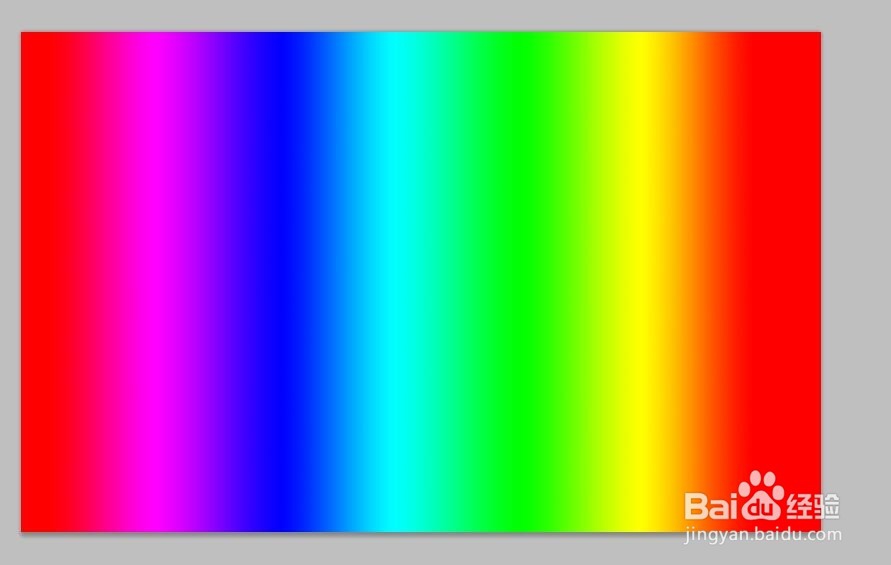
8、将该图层的混合模式改为颜色。完成后效果如图。

声明:本网站引用、摘录或转载内容仅供网站访问者交流或参考,不代表本站立场,如存在版权或非法内容,请联系站长删除,联系邮箱:site.kefu@qq.com。
阅读量:55
阅读量:115
阅读量:192
阅读量:42
阅读量:155