SolidWorks如何画眼镜
1、以下说明内容,匀直接说使用的操作功能,其他都不多做说明,大家都明白的。首先使用曲面-放样1功能,画出如下图所示的图形:

3、然后使用曲面-放样功能,画出如下图所示的图形:
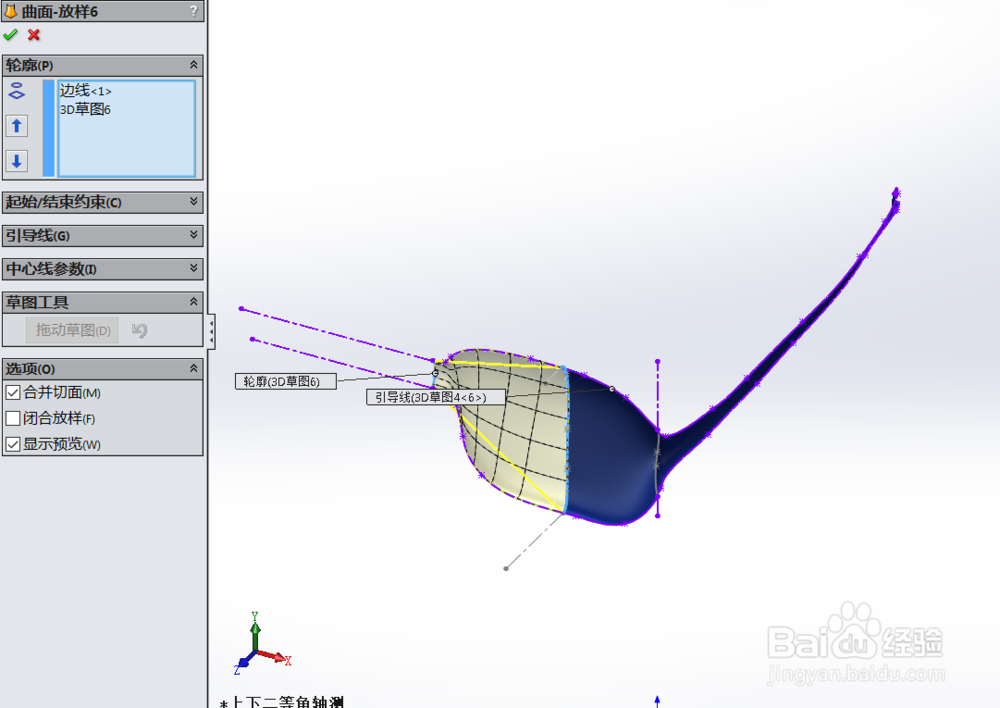
5、然后使用曲面-放样功能,画出如下图所示的图形:

7、然后使用曲面-放样功能,画出如下图所示的图形:

9、然后使用加厚功能,画出如下图所示的图形:
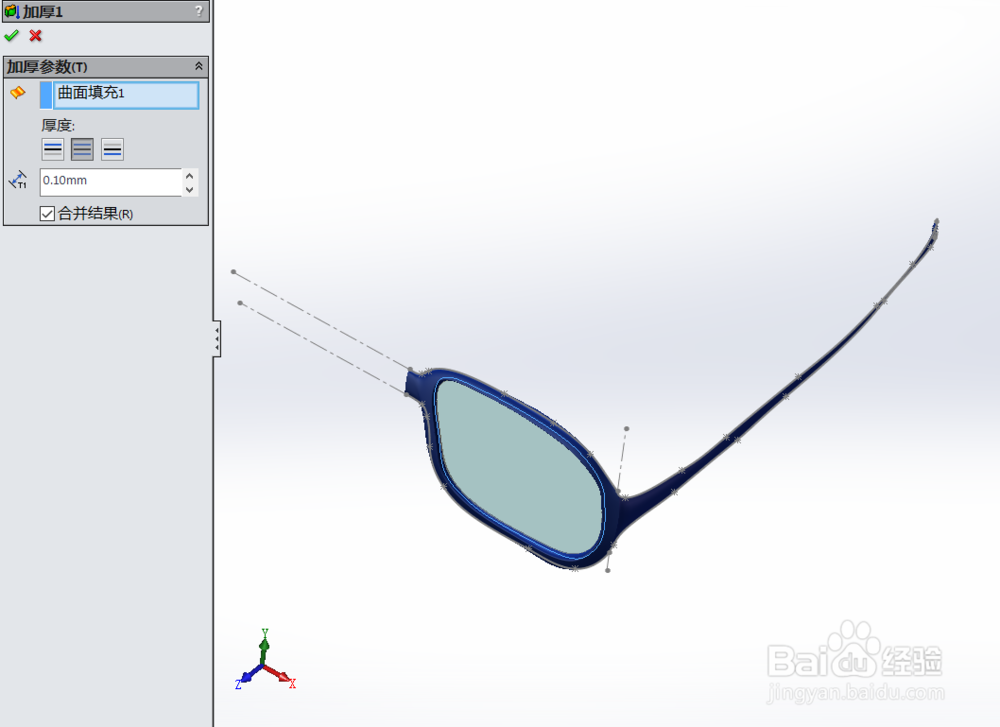
11、然后使用圆顶功能,画出如下图所示的图形:
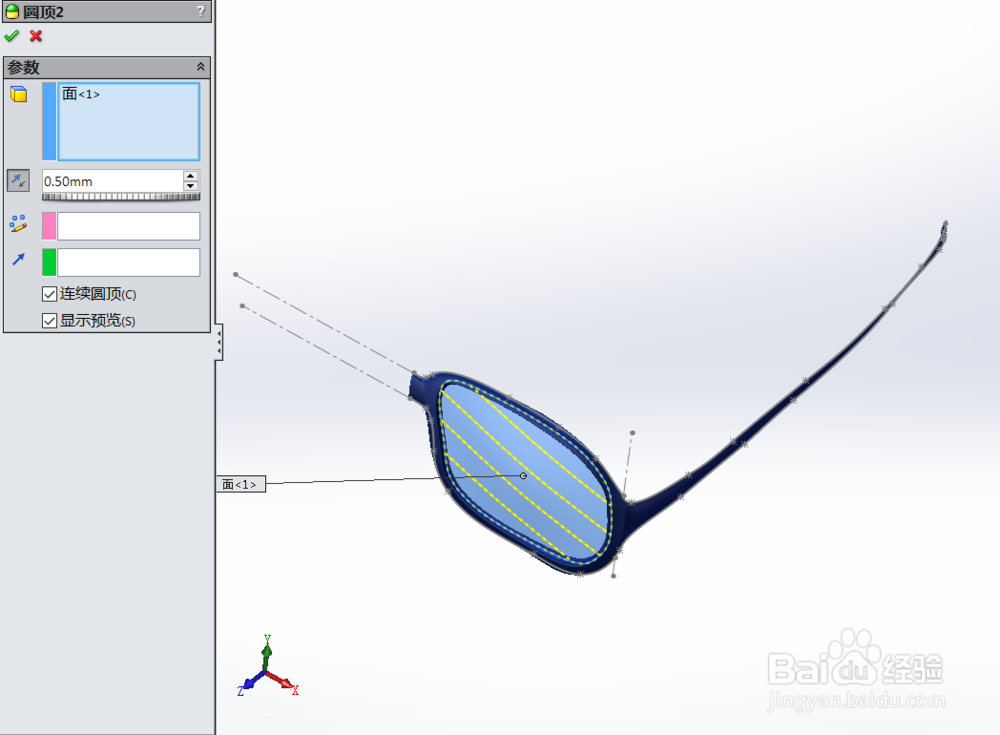
13、然后使用镜向功能,画出如下图所示的图形:
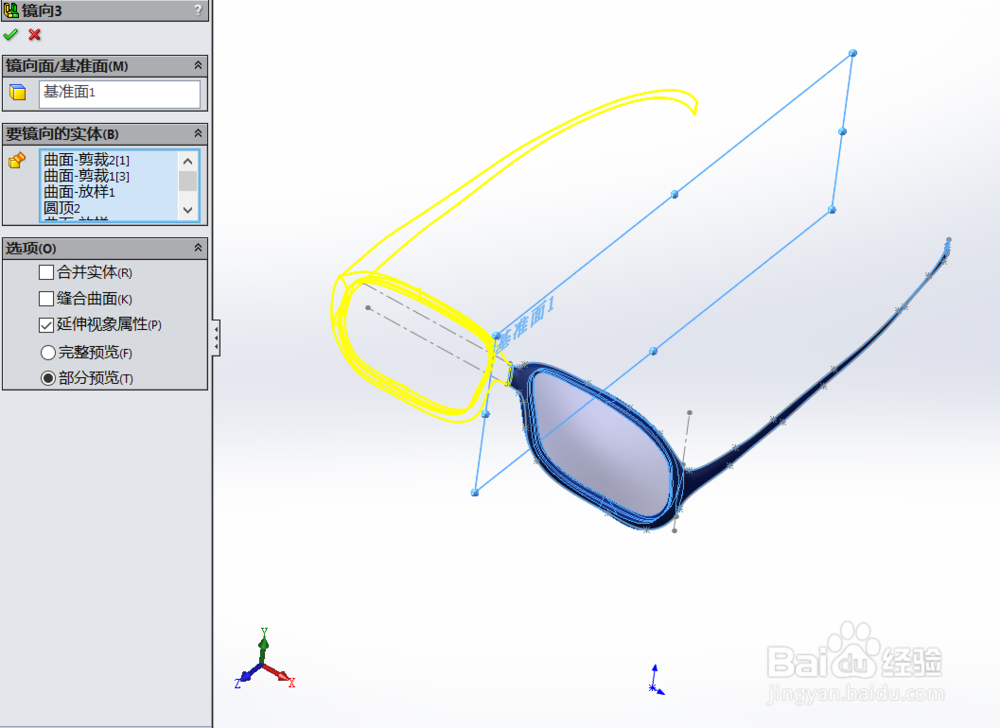
15、然后使用曲面填充功能,画出如下图所示的图形:
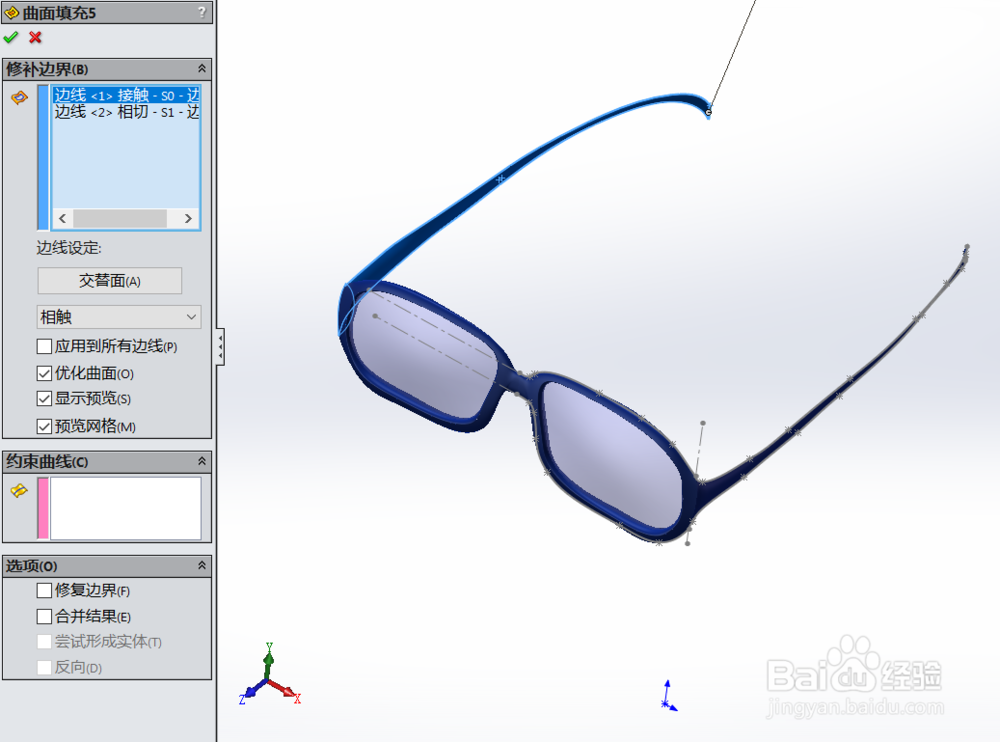
17、完成建模如下图所示的图形:

18、最后使用渲染功能,画出如下图所示的图形:

声明:本网站引用、摘录或转载内容仅供网站访问者交流或参考,不代表本站立场,如存在版权或非法内容,请联系站长删除,联系邮箱:site.kefu@qq.com。
阅读量:80
阅读量:45
阅读量:43
阅读量:22
阅读量:23