Excel如何制作单斜线单元格
1、如下图所示,我们准备在左上角表头做斜线单元格以分别表示横竖两行各自内容;

3、3.确定后,继续选中此单元格,并在其中输入"成绩姓名”;
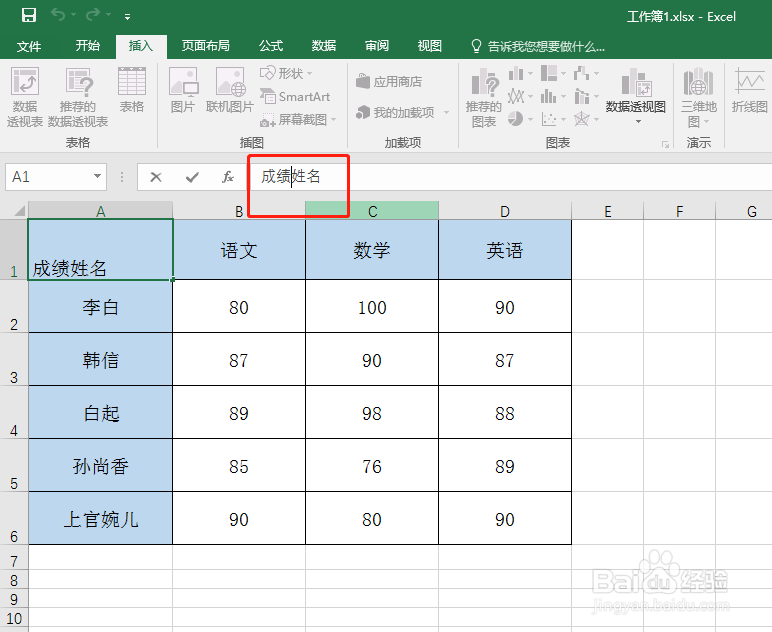
5、5.将光标放在“成绩”前,按动几次空格,“成绩”一词位置左移,如图;

7、7.将鼠标移开点击其他位置,可以看到已经将斜线单元格做好。

8、总结1、如下图所示,我们沼敫裣秤准备在左上角表头做斜线单元格以分别表示横竖两行各自内容;2.选中左上角表头,单击右键在“单元格设置”中选择“边框”,然后继续选择右下角的斜线格式样式,如图;3.确定后,继续选中此单元格,并在其中输入"成绩姓名”;4.输入后,选择左靠齐格式,如图;5.将光标放在“成绩”前,按动几次空格,“成绩”一词位置左移,如图;6.左移后,可以看到此单元格中两词的位置情况如图;7.将鼠标移开点击其他位置,可以看到已经将斜线单元格做好。
声明:本网站引用、摘录或转载内容仅供网站访问者交流或参考,不代表本站立场,如存在版权或非法内容,请联系站长删除,联系邮箱:site.kefu@qq.com。
阅读量:36
阅读量:58
阅读量:50
阅读量:22
阅读量:56