Word技巧——如何制作函数图像
1、首先打开Word,将光标定位在制作图形处,单击上方插入选项卡,点击图表,在弹出对话框中选择散点图类型中的带平滑线的散点图,单击确定后,会弹出word和excel两个并排窗口。


3、在单元格B2中输入公式“=sin(a2)",这是第一个纵坐标y值,然后选择A2、B2单元格,拖动填充柄至B22,这样20个点的X,Y值都算出来了。同时左边的WORD中函数图形也出来了。
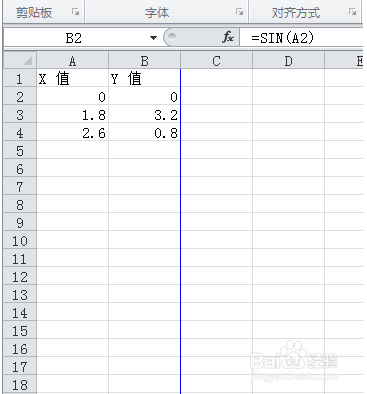
4、关闭EXCEL窗口,在WORD中已经绘出了正弦函数在第一周期的函数图形。若需要按数学图形的要求,还需要作些局部修改。先双击标题Y值,修改为函数标题,如图。
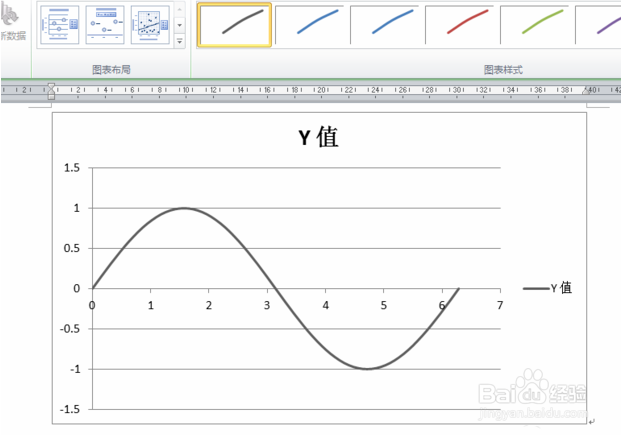

7、总结1.打开Word,将光标定位在制作图形处。2.单击上方插入选项卡,点击图表。3.话框中选择散点图类型中的带平滑线的散点图,会弹出word和excel两个并排窗口。
声明:本网站引用、摘录或转载内容仅供网站访问者交流或参考,不代表本站立场,如存在版权或非法内容,请联系站长删除,联系邮箱:site.kefu@qq.com。
阅读量:88
阅读量:78
阅读量:76
阅读量:59
阅读量:43