PS如何制作人物照片转水彩画效果
1、打开照片素材,并将人物主体扣选出来
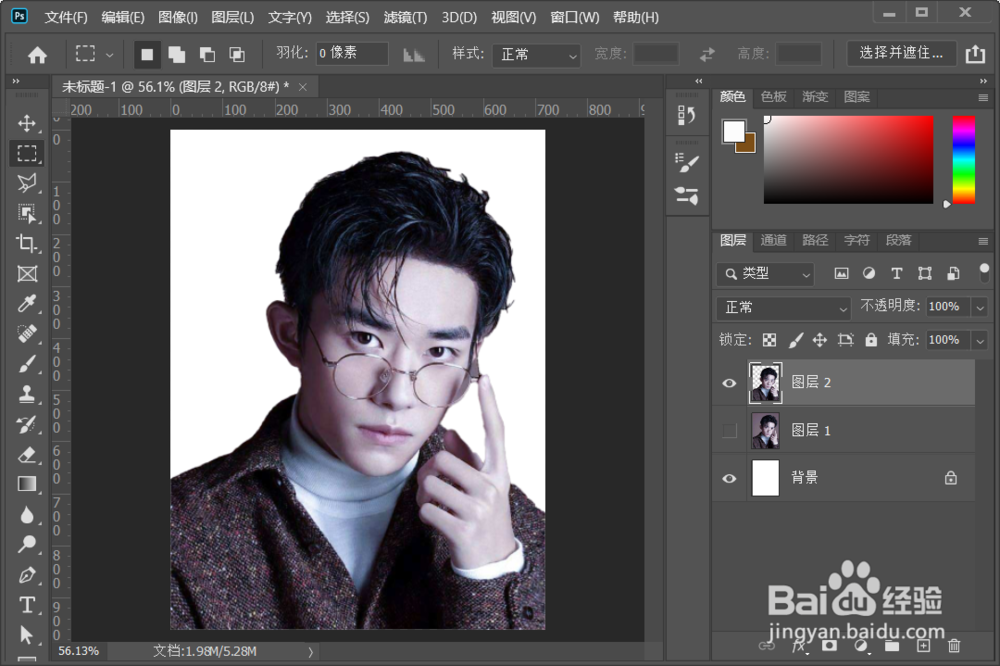
3、选择上面的复制图层——ctrl+i反相——更改混合模式:线性减淡

5、选择步骤4的图层——双击缩览图——调整一下混合颜色带

6、合拼两个去色图层——调整阈值
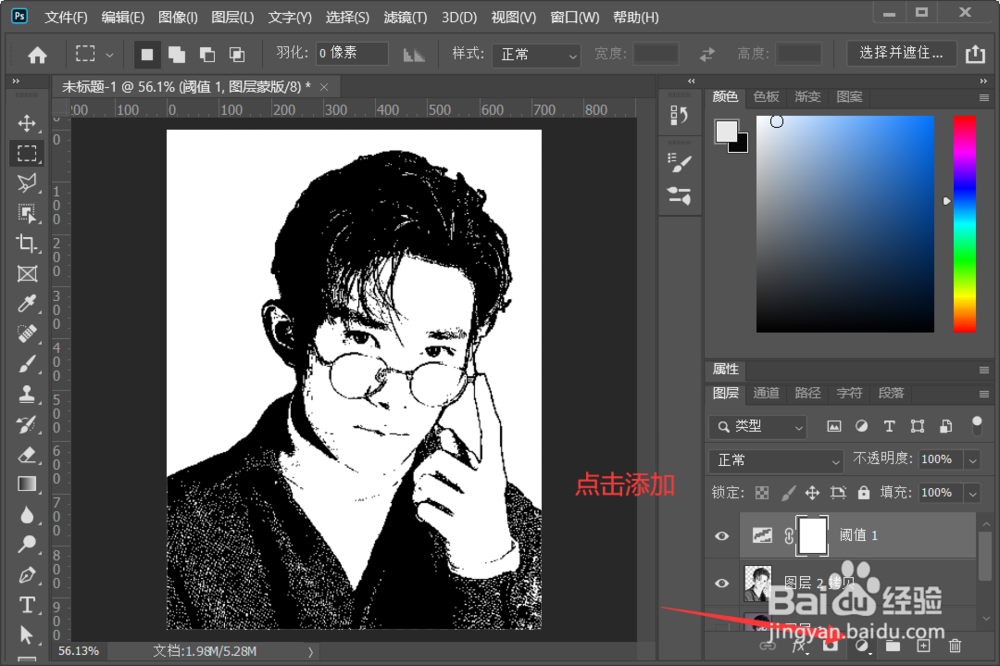
8、添加水彩素材——ctrl+alt+g剪贴蒙版——效果完成
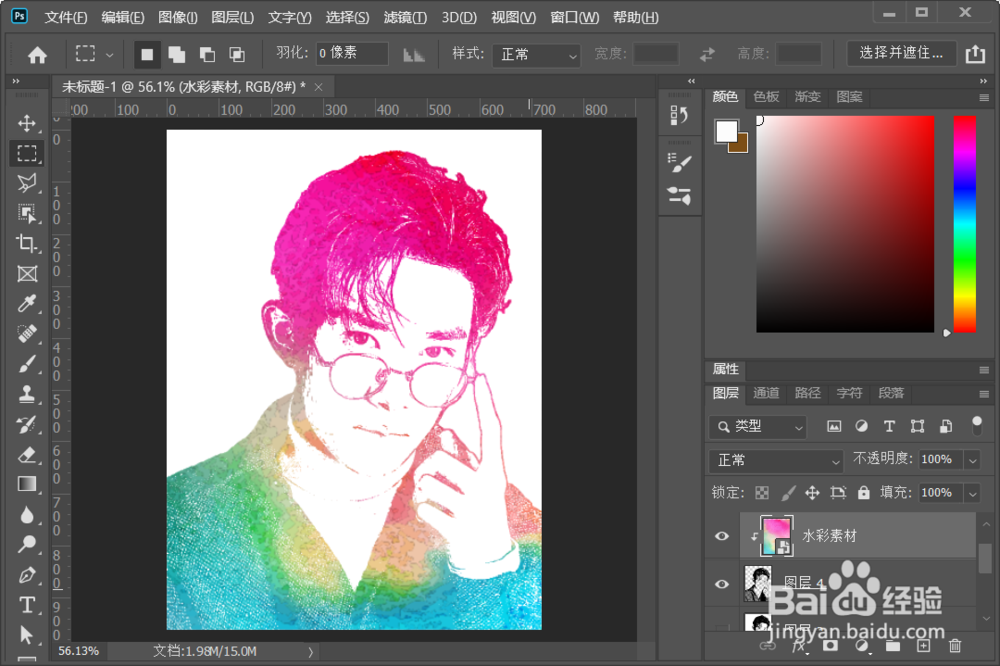
声明:本网站引用、摘录或转载内容仅供网站访问者交流或参考,不代表本站立场,如存在版权或非法内容,请联系站长删除,联系邮箱:site.kefu@qq.com。
阅读量:94
阅读量:57
阅读量:95
阅读量:85
阅读量:76