word怎么批量制作填空题?
1、第一步:打开需要批量制作填空题的word
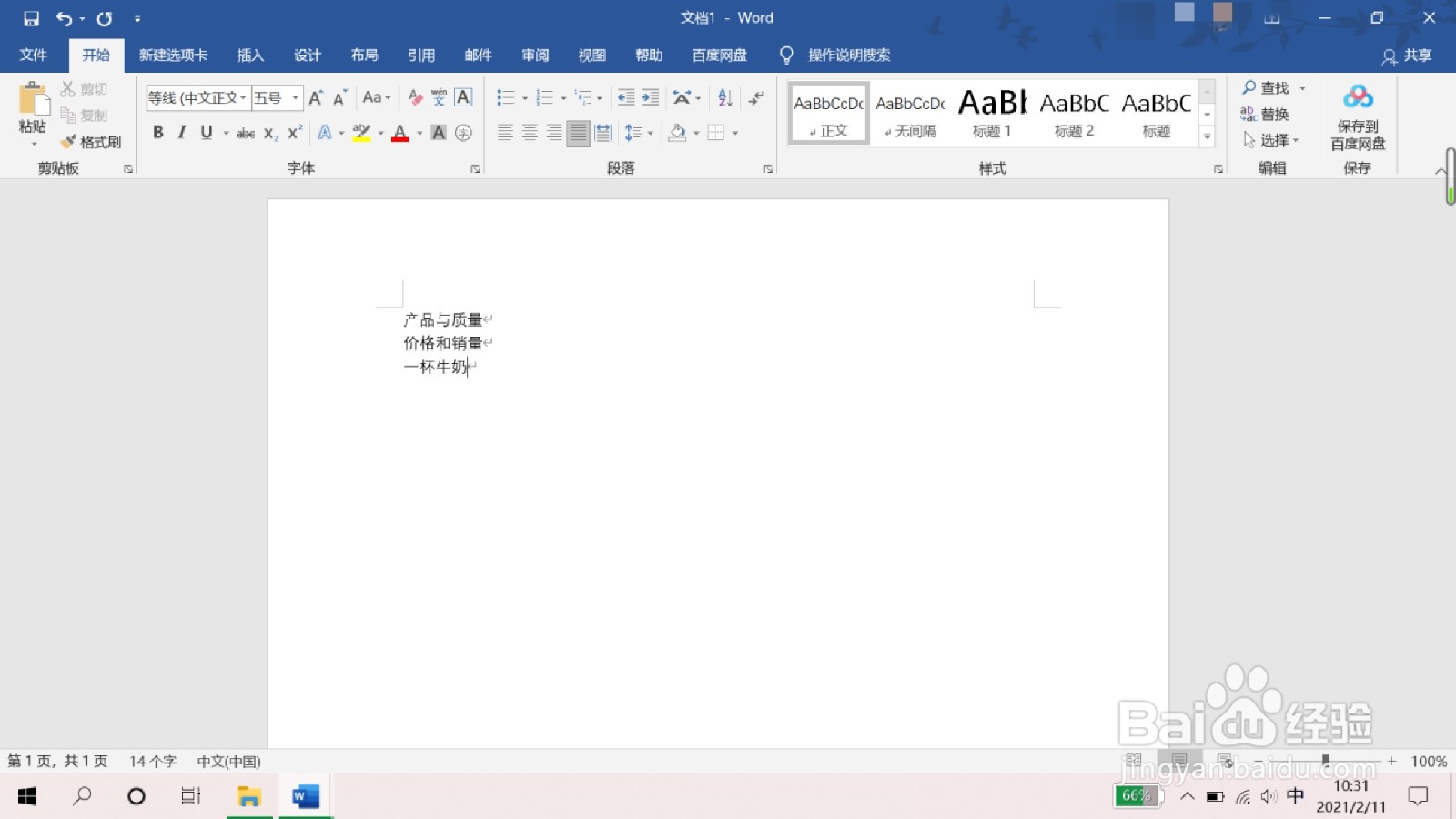
2、第二步:按住ctrl选中需要填空的词
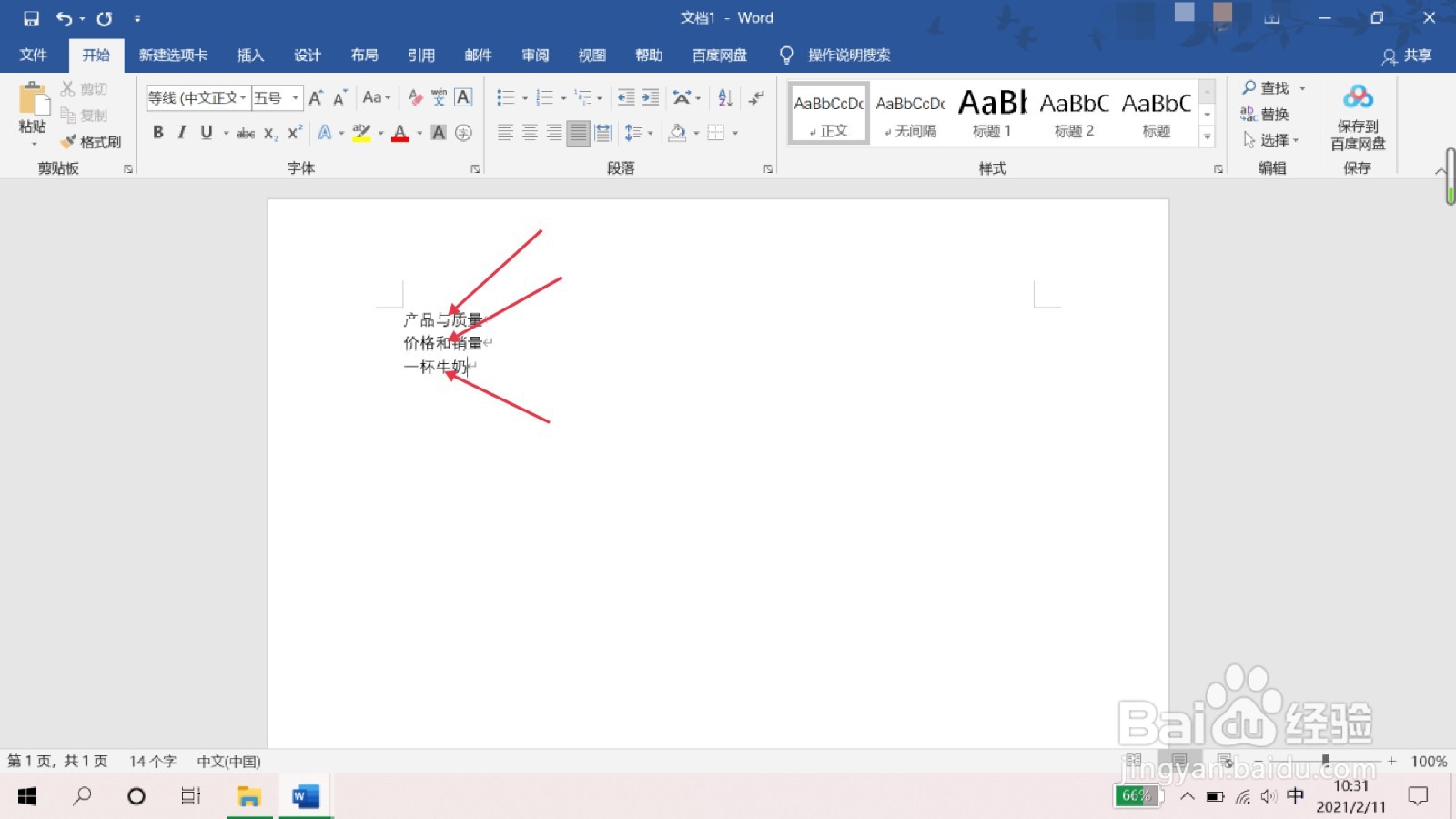
3、第三步:选择字体颜色将选中的字设置为蓝色
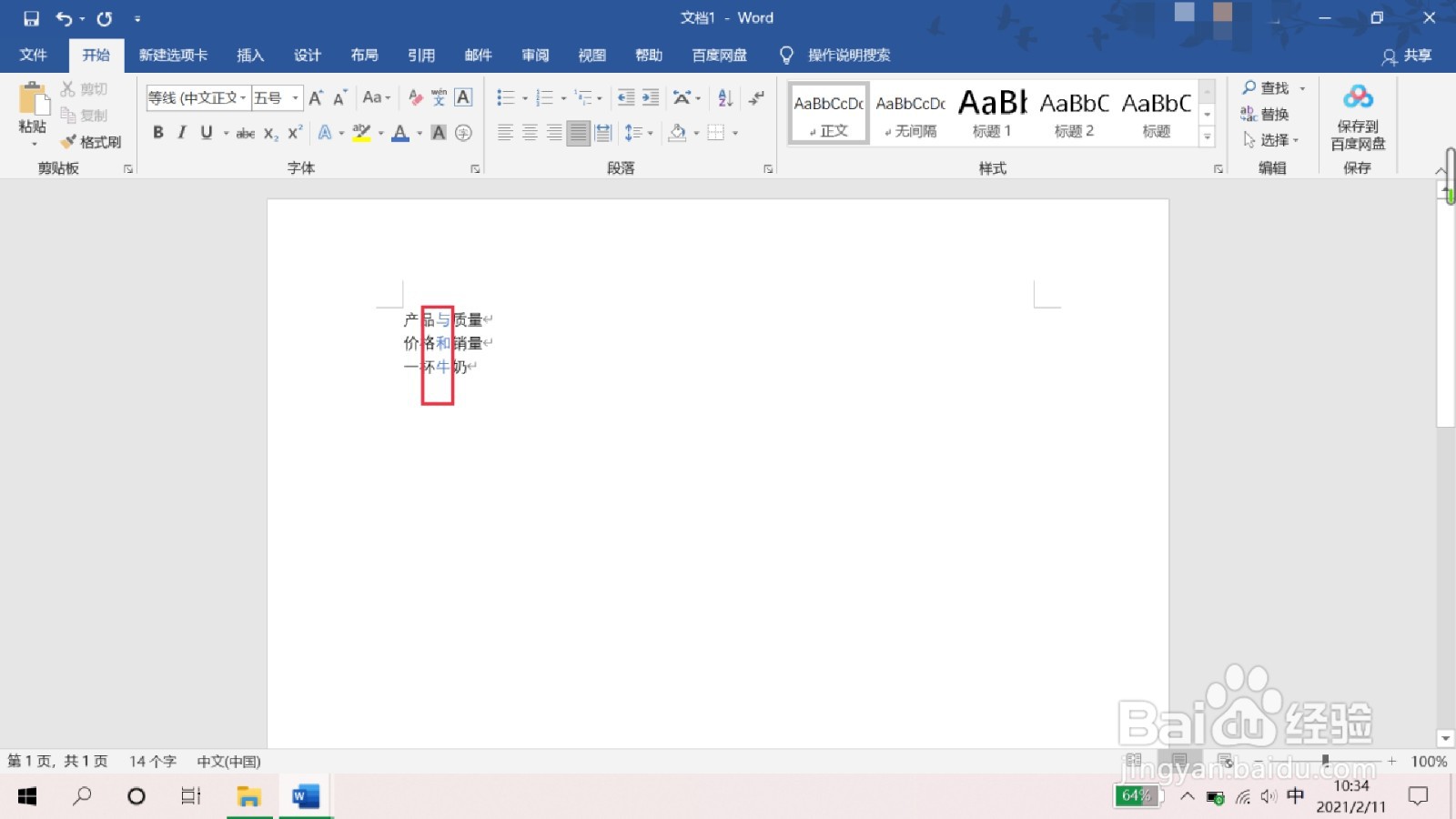
4、第四步:点击替换
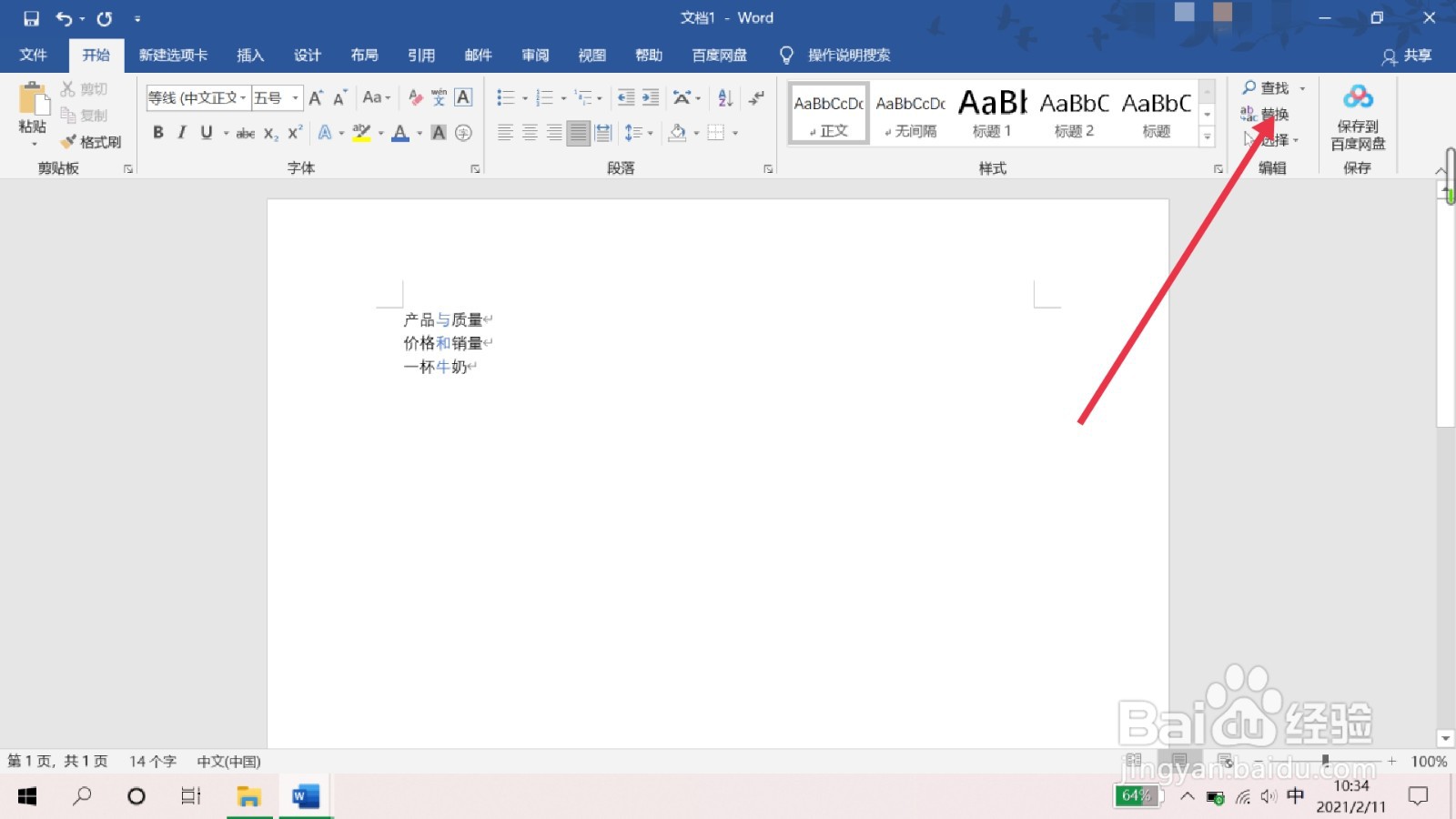
5、第五步:将鼠标定位在查找内容后
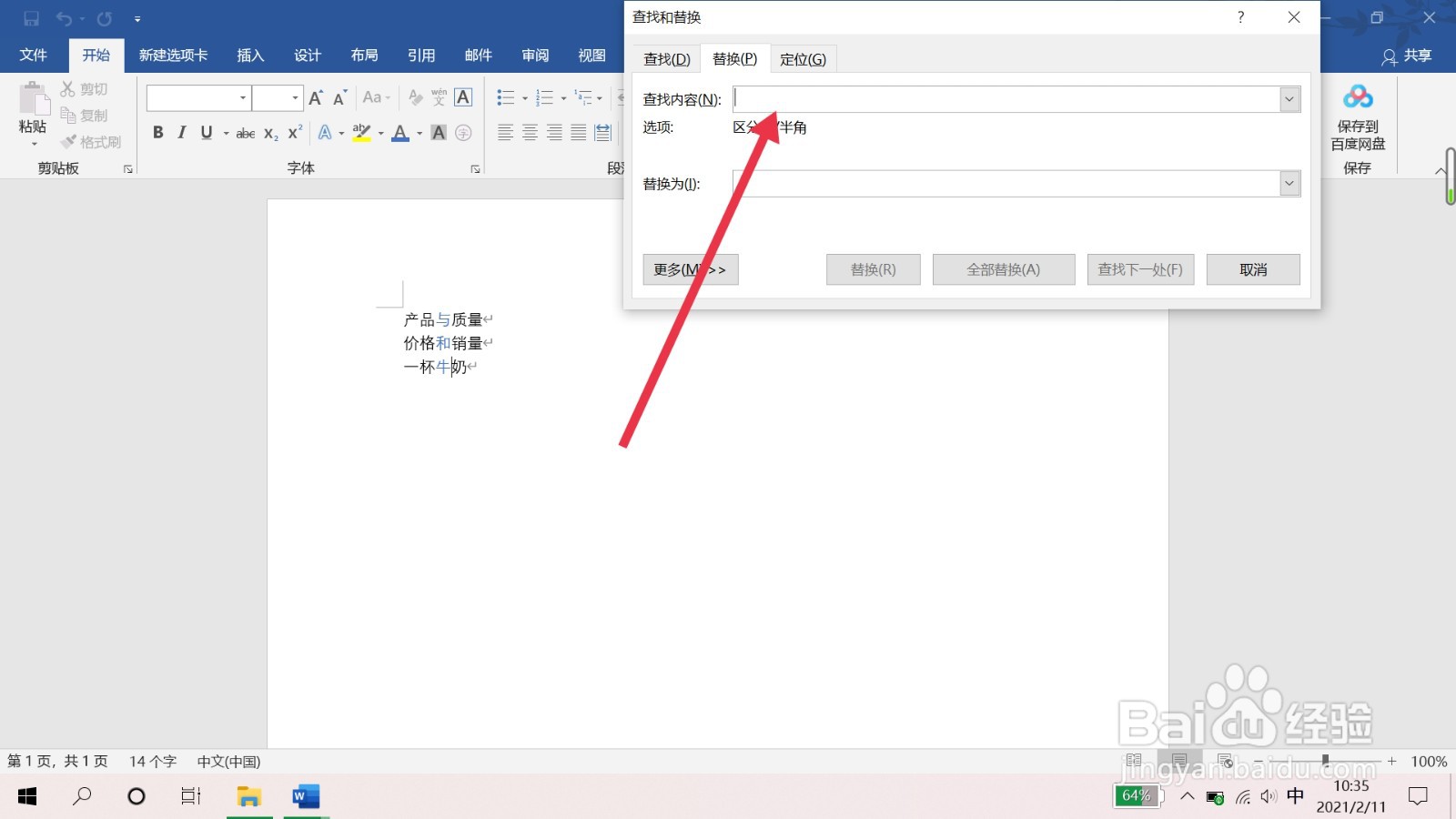
6、第六步:点击更多
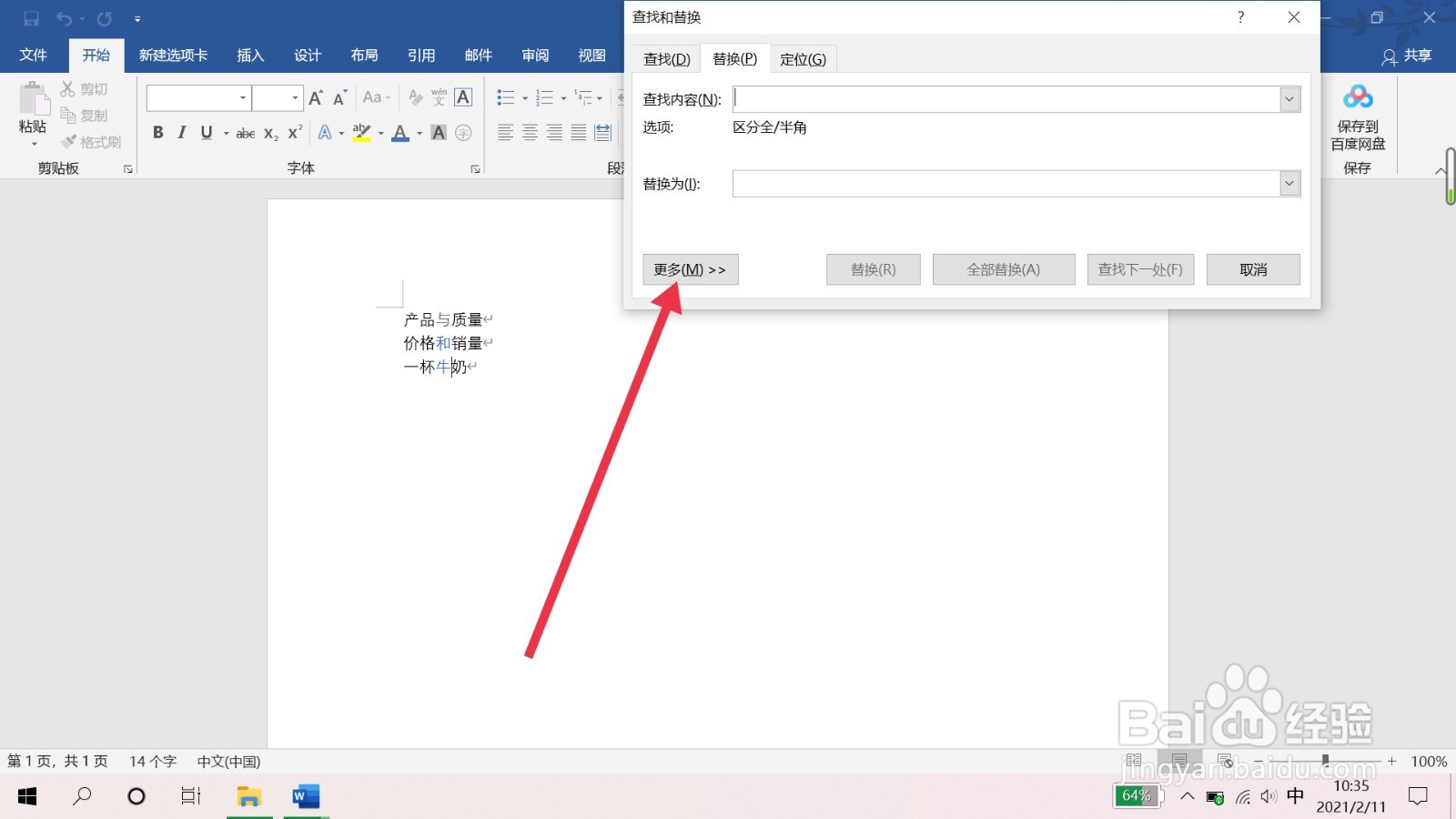
7、第七步:点击格式
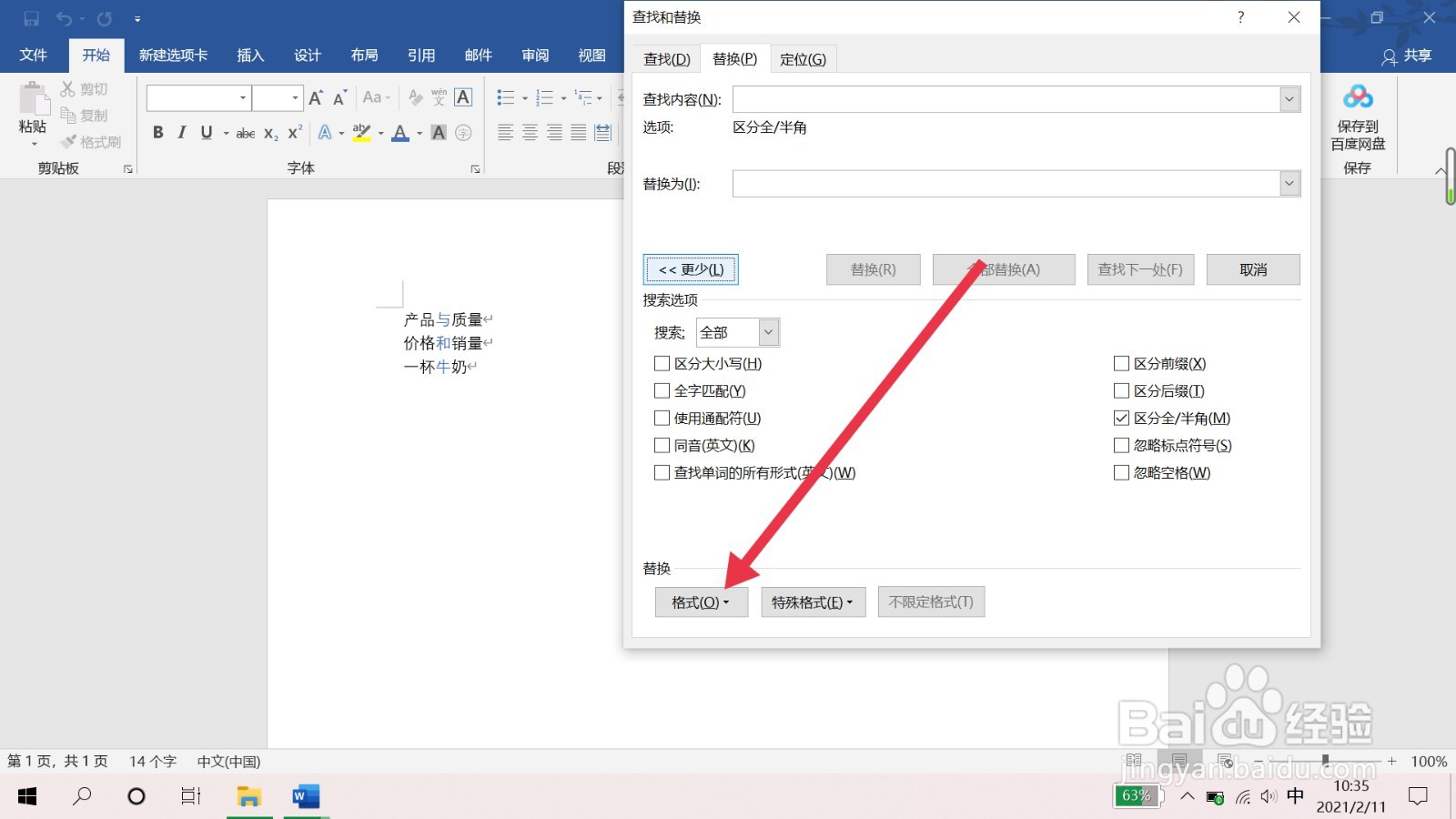
8、第八步:选择字体

9、第九步:在字体颜色下面将字体颜色改为蓝色

10、第十步:点击确定
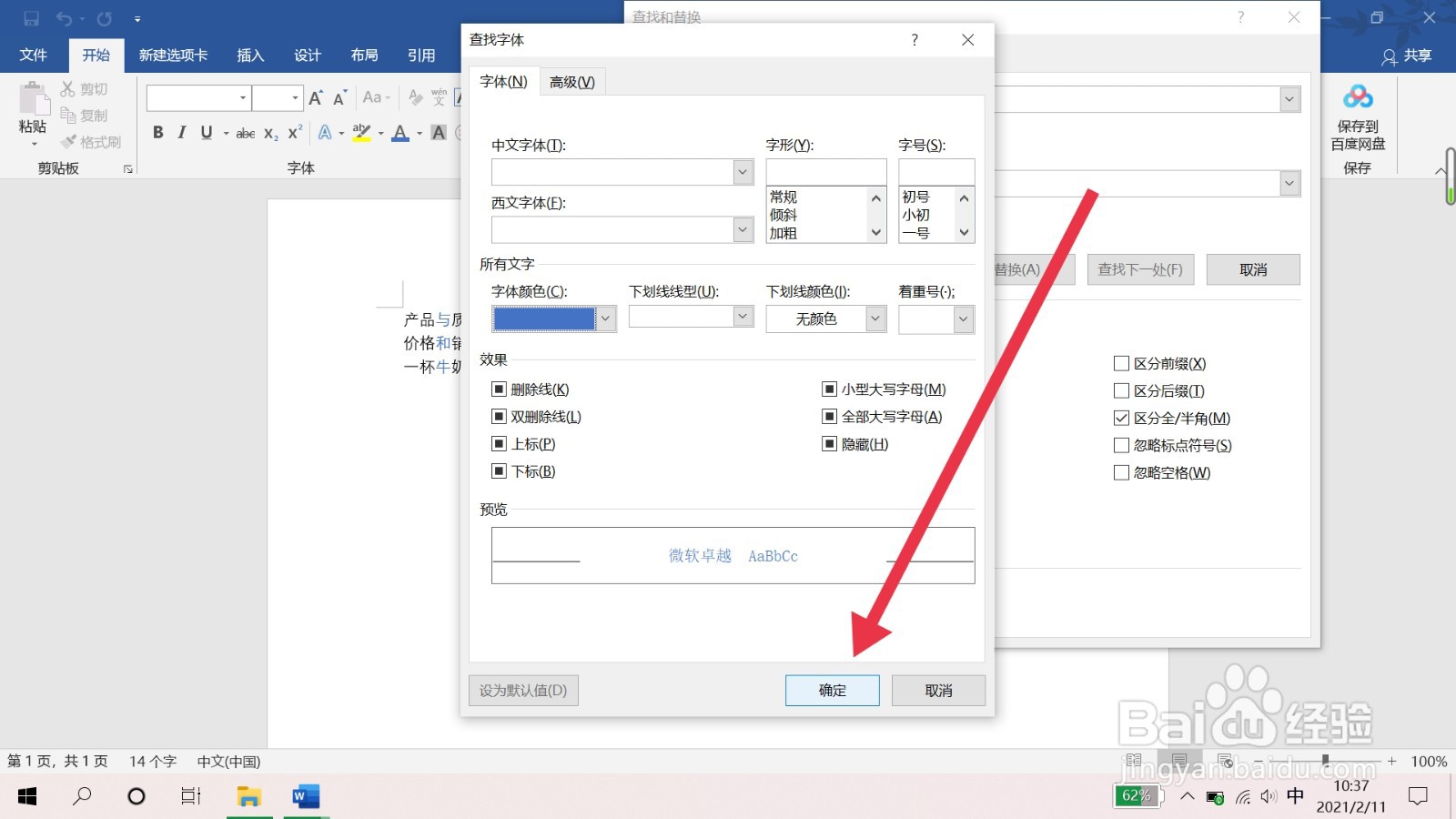
11、第十一步:将鼠标定位在替换为后面
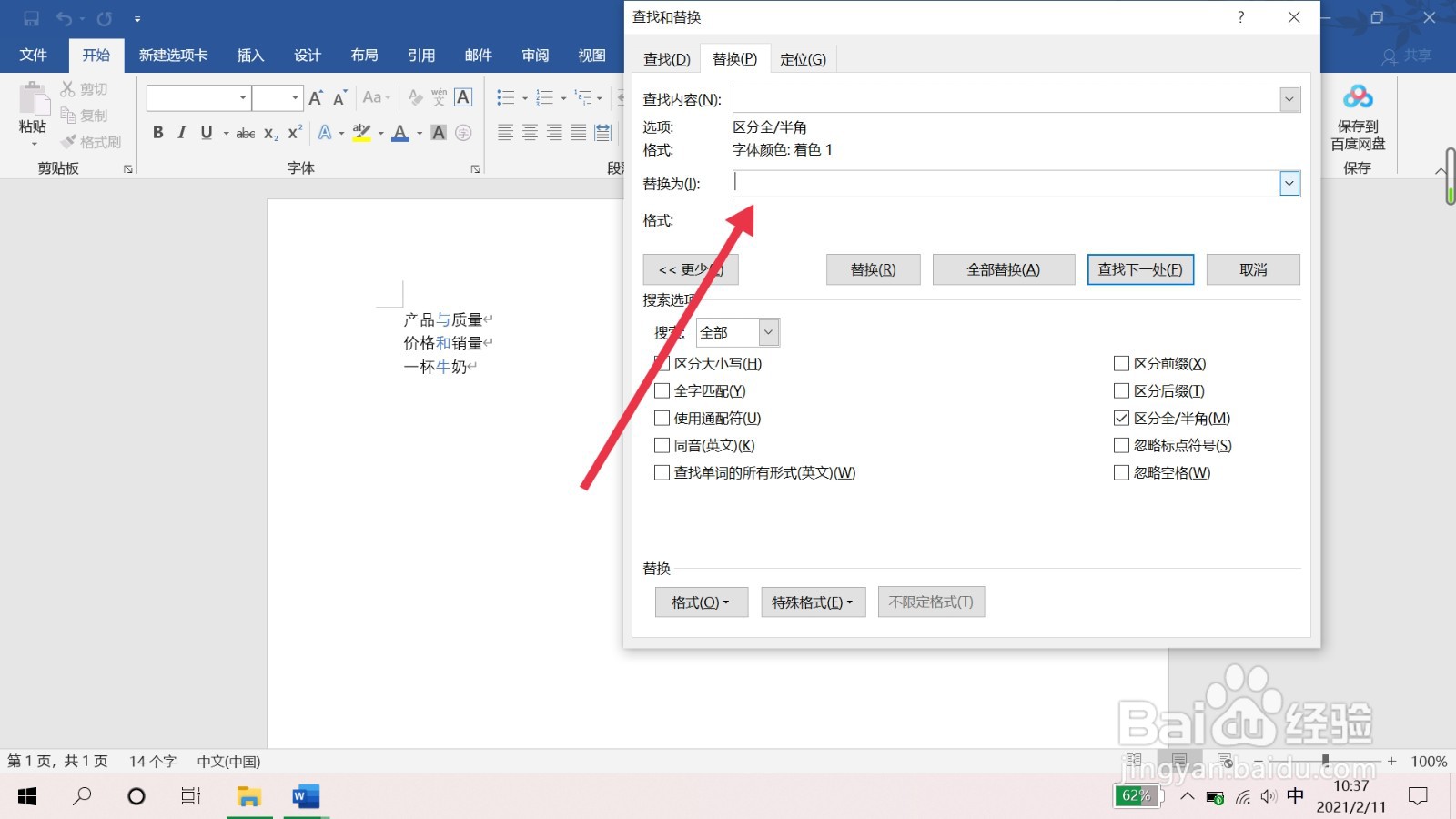
12、第十二步:选择格式

13、第十三步:选择字体

14、第十四步:在字体颜色下面将字体颜色改为白色

15、第十五步:在下滑线下面选择横线

16、第十六步:在下划线颜色下面选择黑色
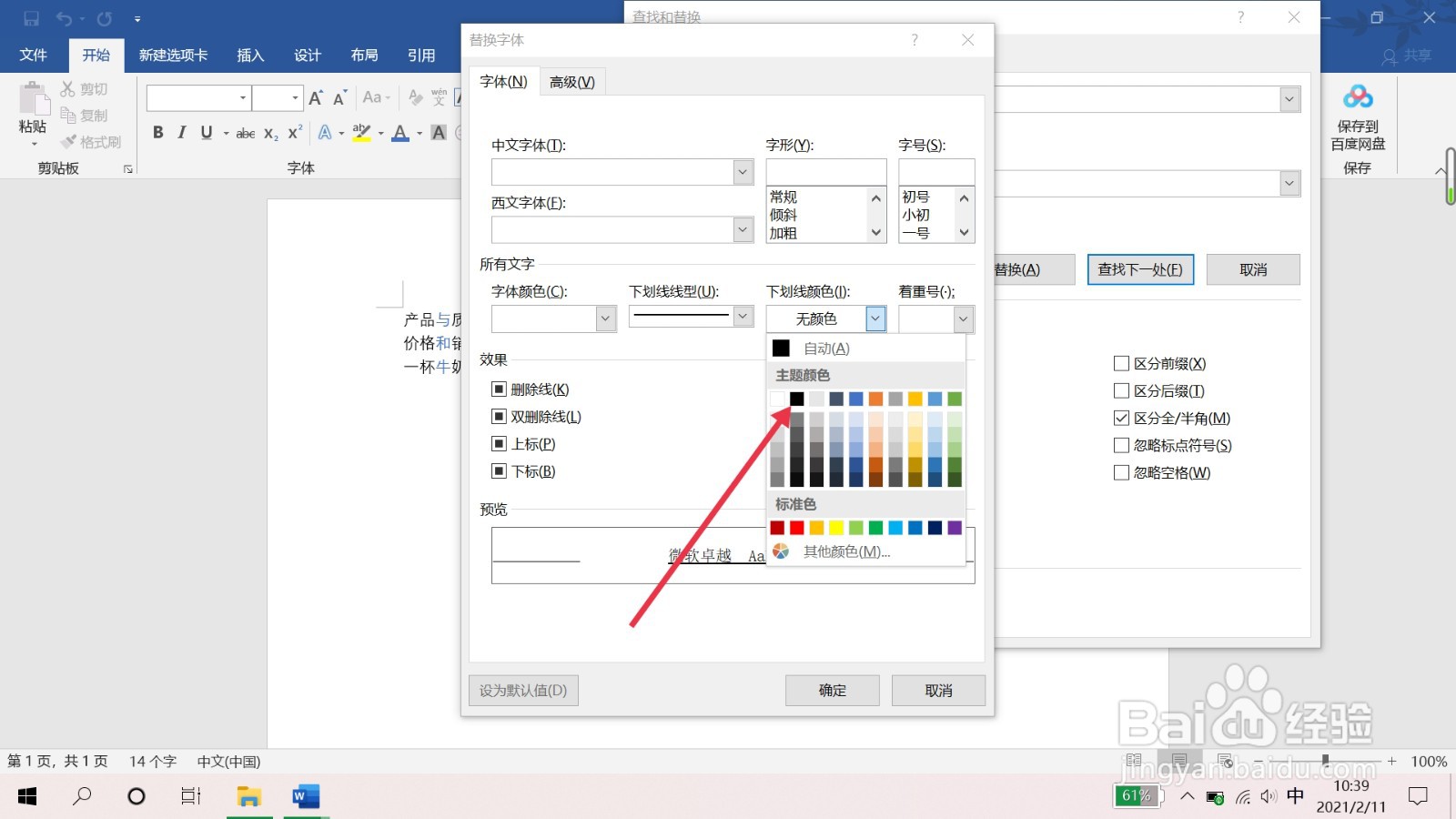
17、第十七步:点击确定
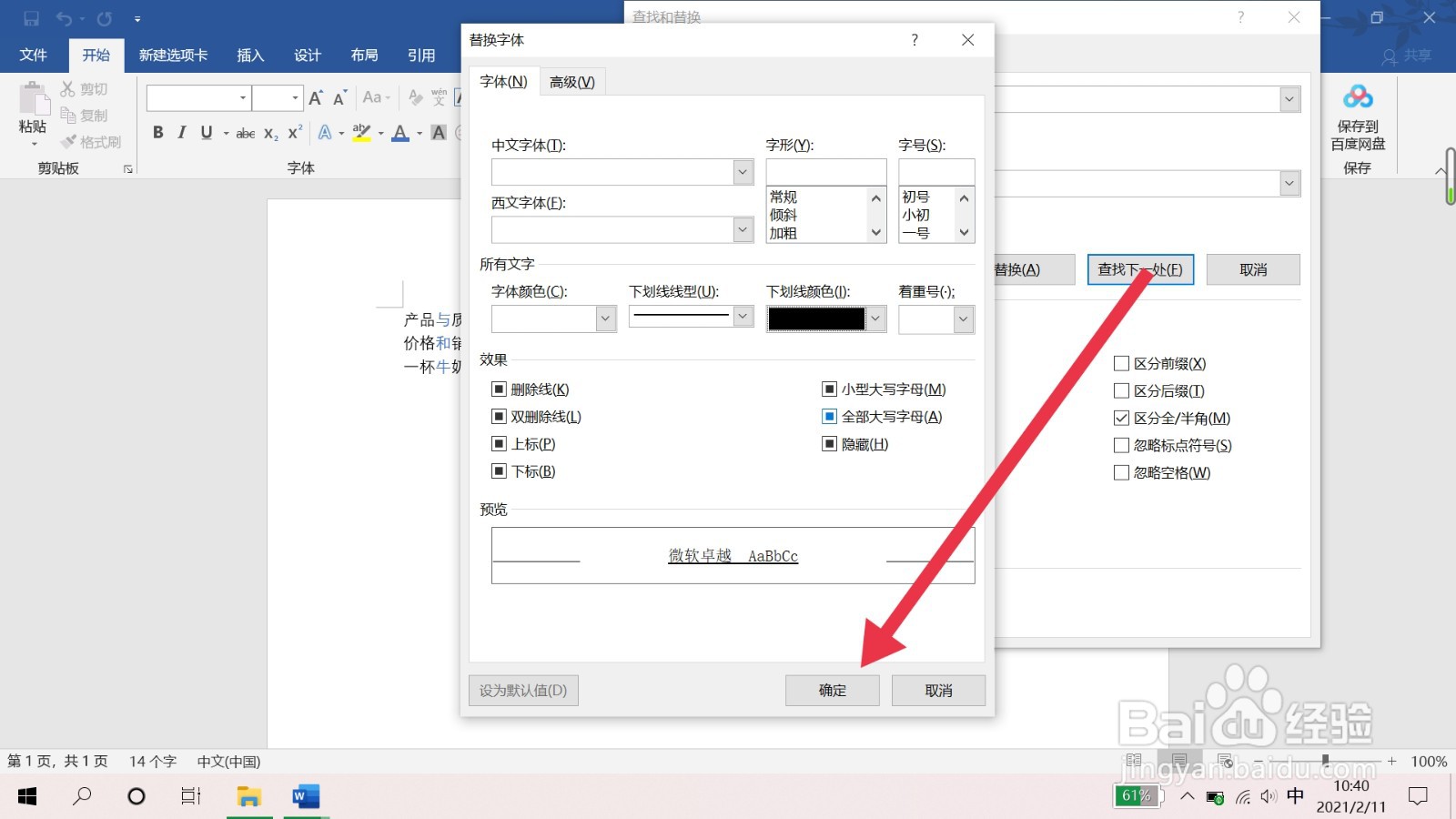
18、第十八步:选择全部替换,此时填空题就做好了
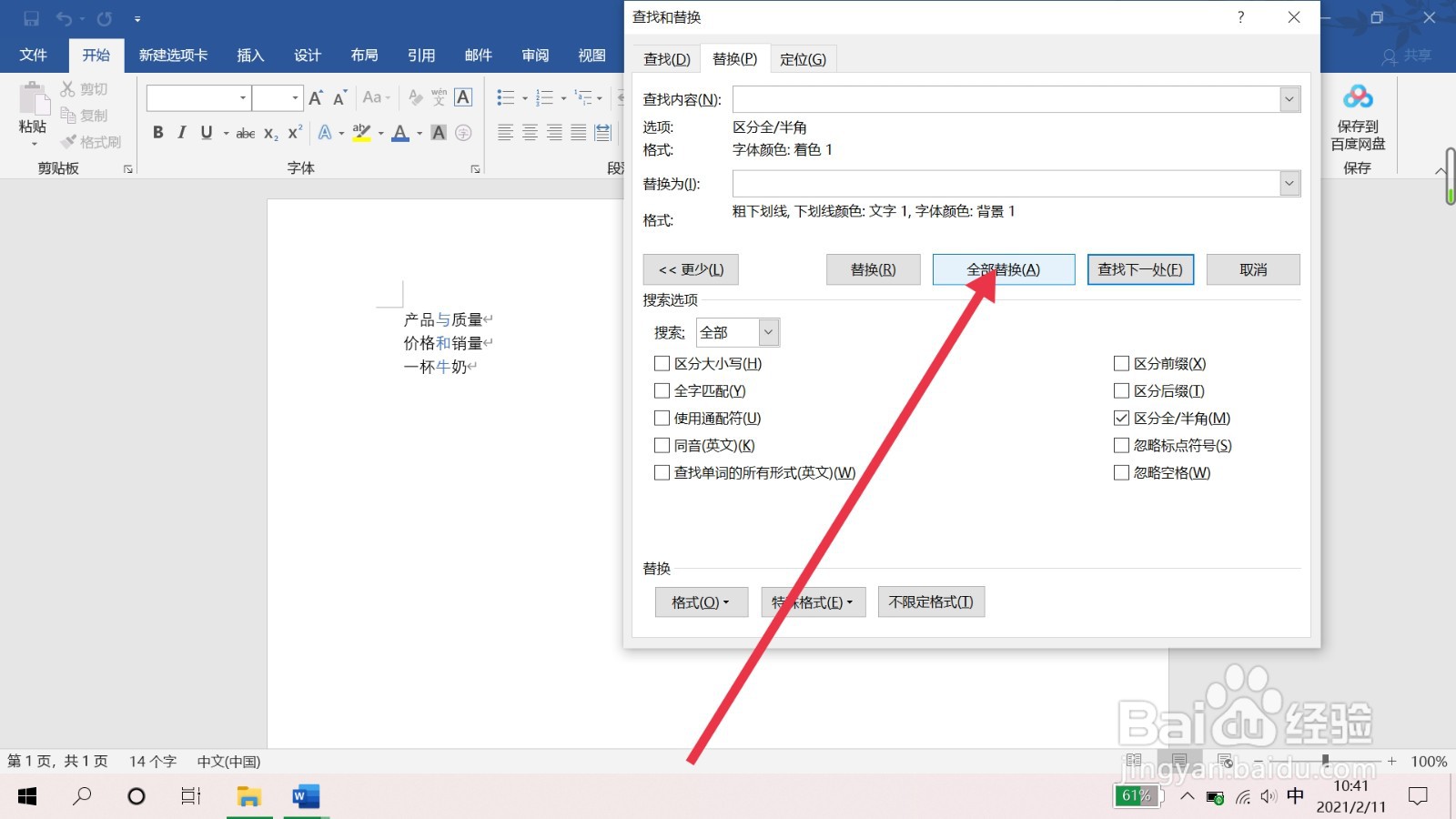
声明:本网站引用、摘录或转载内容仅供网站访问者交流或参考,不代表本站立场,如存在版权或非法内容,请联系站长删除,联系邮箱:site.kefu@qq.com。
阅读量:183
阅读量:98
阅读量:121
阅读量:35
阅读量:57