WPS文档怎样制作混合标题和题注的目录?
1、打开WPS,建立空白文字。

2、在文档中插入文字、表格和图片。

3、给文字应用上各个级别的标题样式。
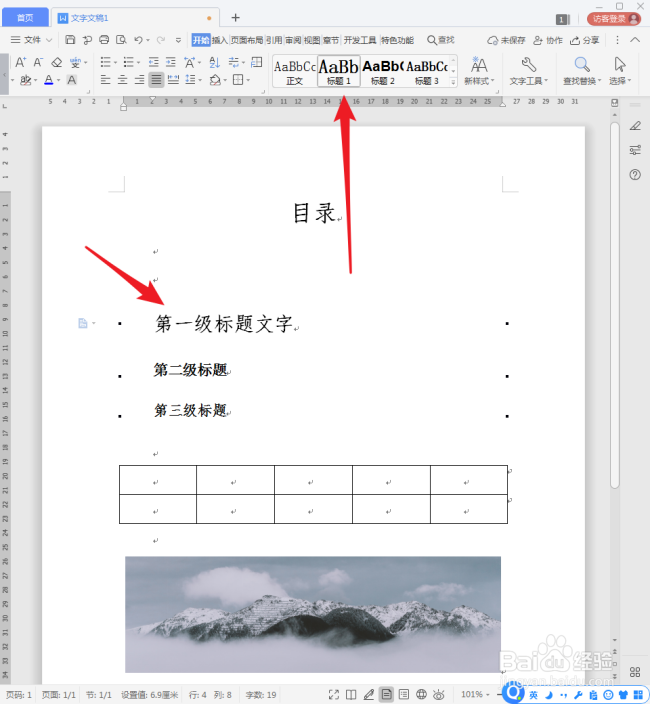
4、给表格和图片设置上题注。
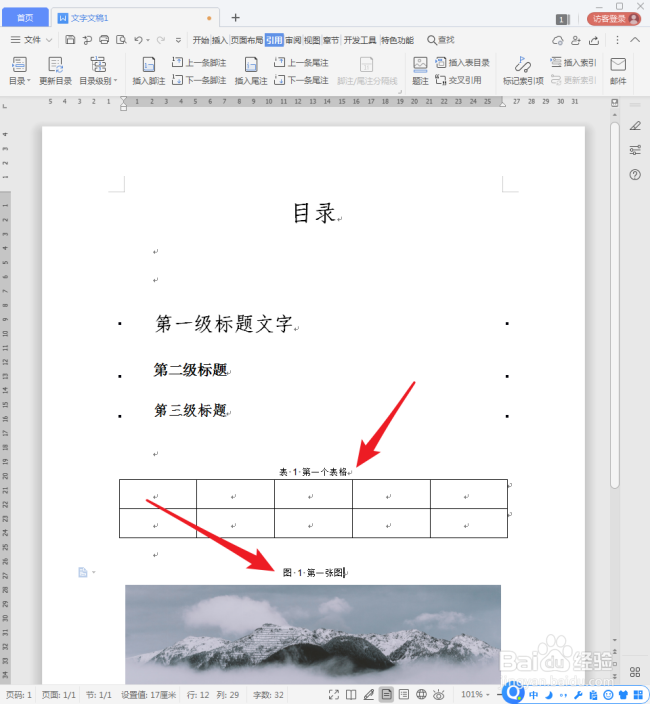
5、在目录文字下,点击【自定义目录】。

6、在打开的【目录】设置窗口中点击【选项】。

7、接着将打开【目录选项】设置窗口,因为文档中使用上了标题1至标题3样式,所以保持标题1至标题3分别为1、2、3级。

8、然后在【题注】样式中输入4,即第4级的目录。点击【确定】。

9、再点击【确定】。

10、这样,得到的目录中就同时具有标题样式的内容和题注的内容。

声明:本网站引用、摘录或转载内容仅供网站访问者交流或参考,不代表本站立场,如存在版权或非法内容,请联系站长删除,联系邮箱:site.kefu@qq.com。
阅读量:144
阅读量:117
阅读量:186
阅读量:89
阅读量:34