#好久不见#用电脑自带画图板工具修改图片尺寸
1、用画图板打开需要修改的图片:选中图片,鼠标右键,点击菜单选项“编辑”。
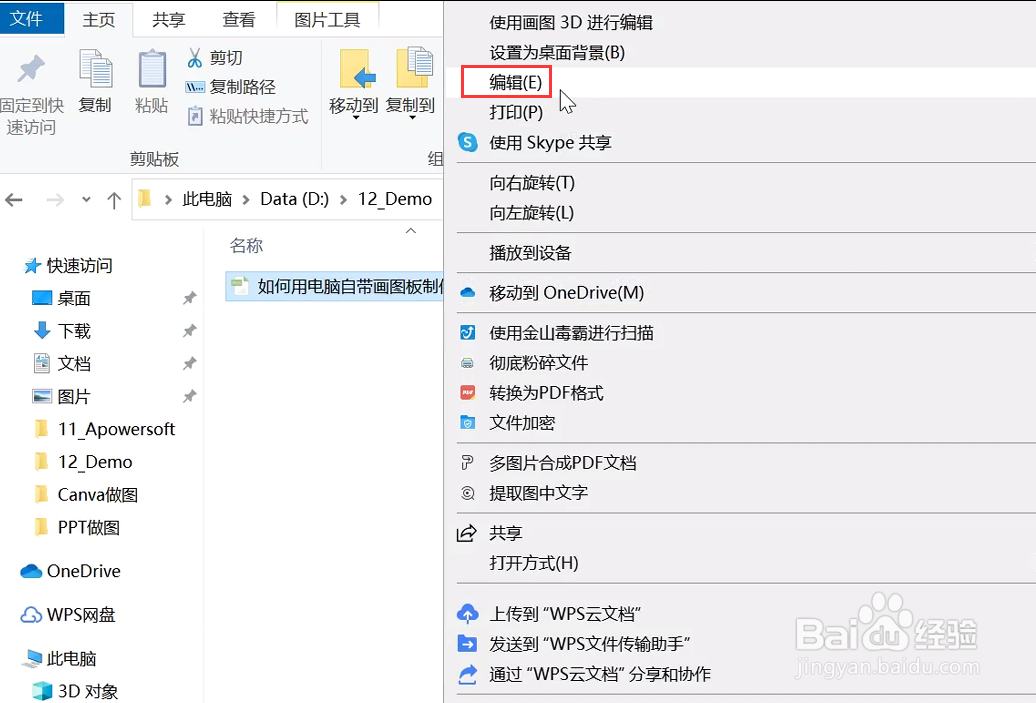
2、画图板打开之后,点击“重新调整大小”修改图片尺寸。
以下图修改成16:9比例为例:
1.首先选择“像素”按比例进行缩小(图片不会变形)。
2.把宽度调为1600像素,另一个要素高度会自动按比例进行调整。
3.点击“确认”
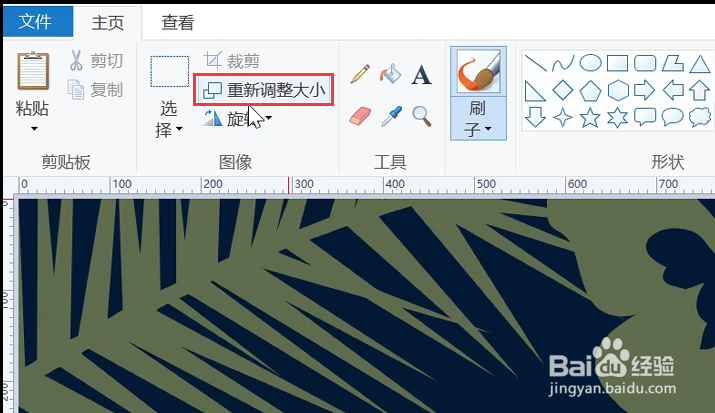
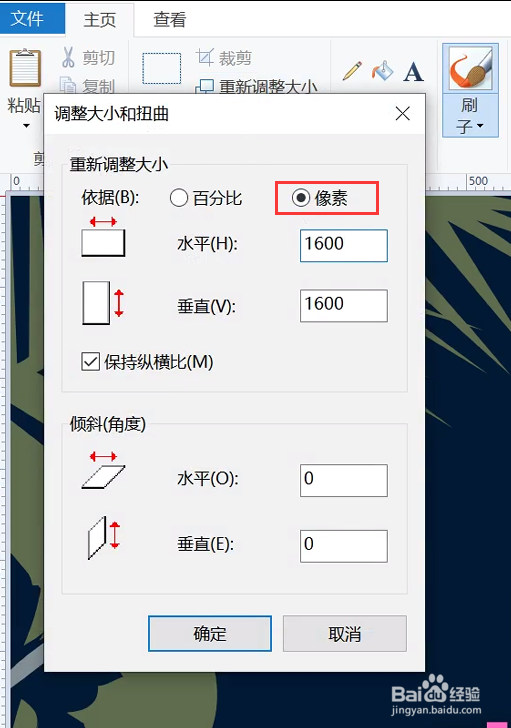
3、对画面进行适当调整,点击“选择”->“矩形选择”来选择要裁剪的图片区域。

4、用鼠标选择裁剪区域,注意最下方显示的宽度和高度的像素数值,可根据数值对宽度和高度进行微调,直到显示1600*900像素为止。

5、矩形选择区域确定后,选择菜单“剪切”或“复制”。
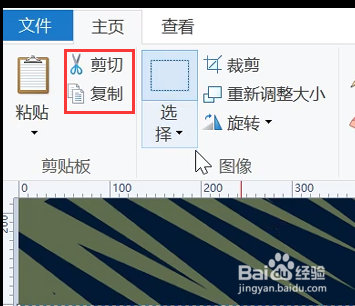
6、复制矩形选择区域,点击“文件”->“新建”重新新建一个图片文件。
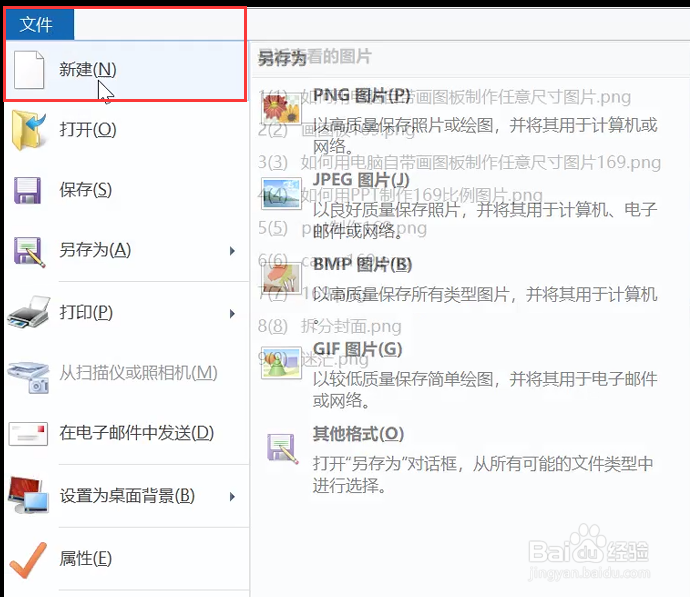
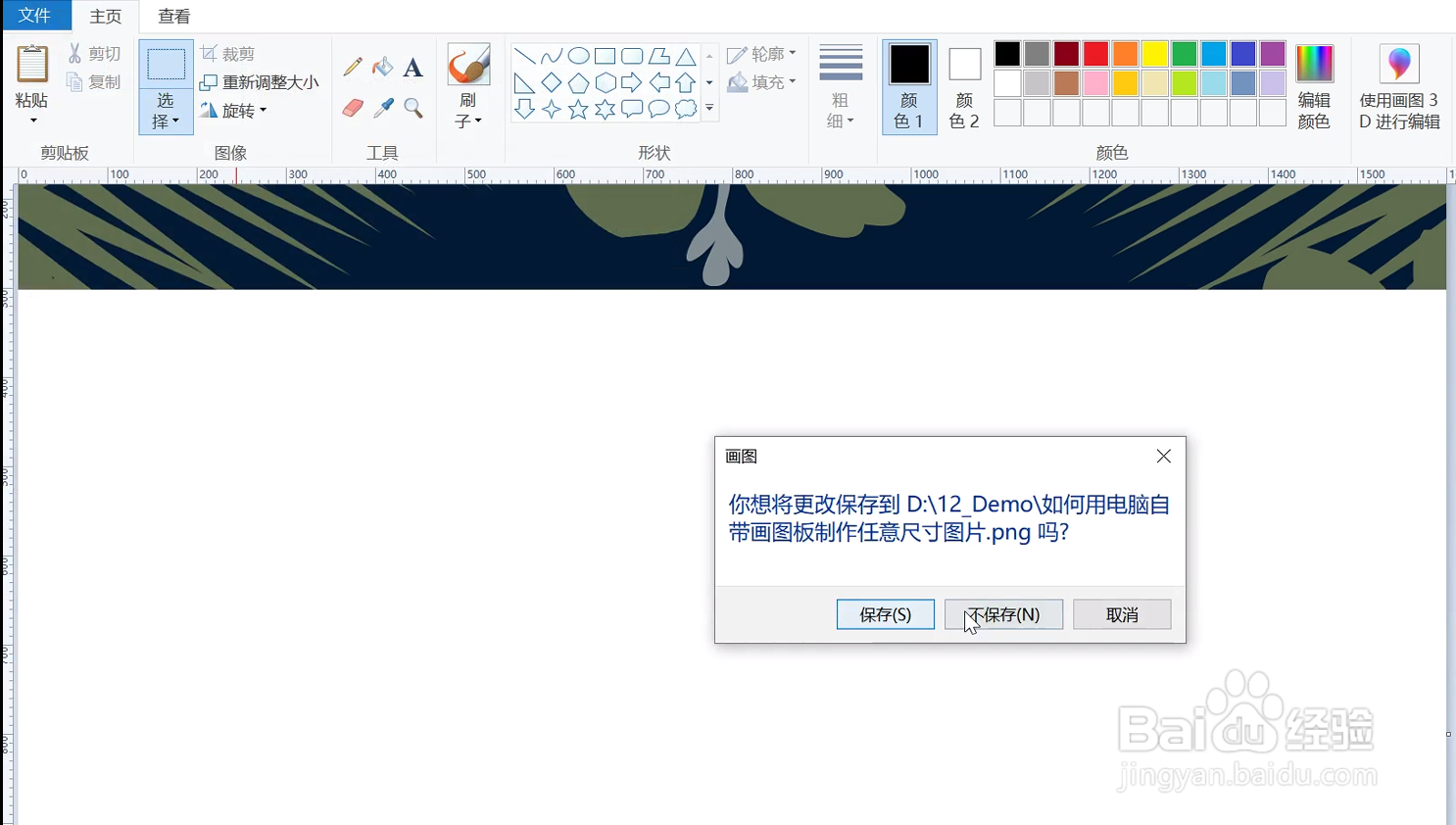
7、在新建图片文件中,点击“粘贴”把刚才复制的1600:900图片粘贴进去。
注意,此时新建的图片大小是默认刚才编辑的图片大小:1600:1600,高度为1600大于900,因此在图片下方会有多余的空白显示。
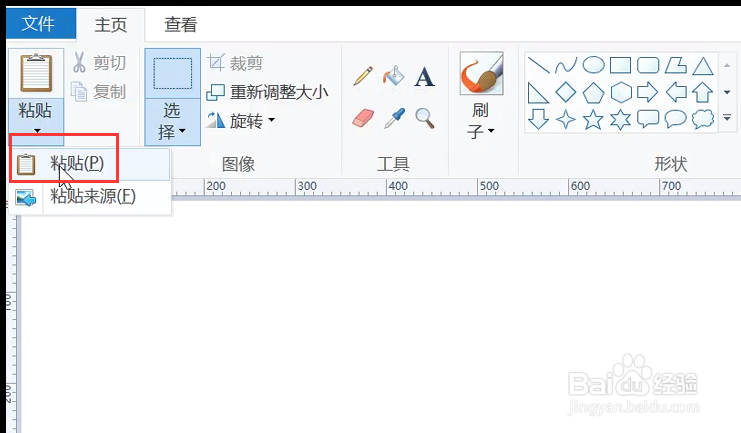

8、为去掉多余空白,可调用菜单“文件”->“映像属性”或使用快捷键Ctrl+E调出属性窗口直接修改图片高度为900,点击“确认”完成。
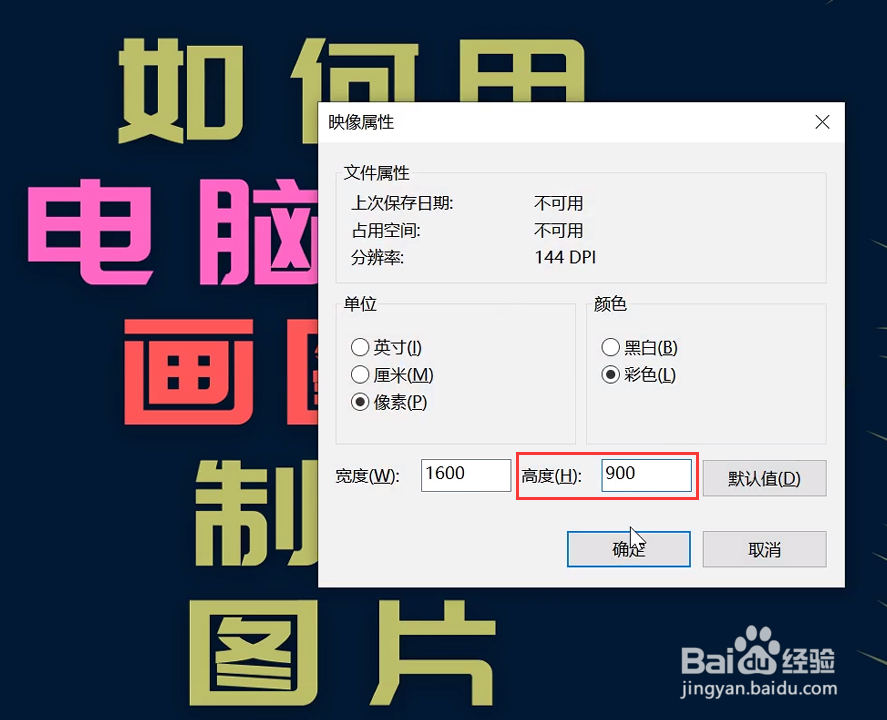

9、最后保存图片,尺寸修改完毕。
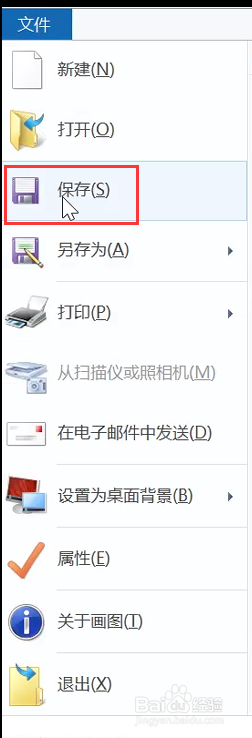

声明:本网站引用、摘录或转载内容仅供网站访问者交流或参考,不代表本站立场,如存在版权或非法内容,请联系站长删除,联系邮箱:site.kefu@qq.com。
阅读量:141
阅读量:43
阅读量:82
阅读量:30
阅读量:151