NComputing L300安装打印机的步骤及设置方法
1、首先是安装步骤:把打印机连接到s瘦客户机Ncomputing L300的竖排 USB 接口上,这两个接口是 USB 2.0 接口;另外两个横排是键鼠专用, 为USB1.1 接口。如果主机系统是 XP/2003,固件请保持在 1.4;如果是 Windows 7/2008 R2,请将固件升级至 1.6;如果 需要连接多种系统,固件刷新到 1.5
2、打印机设置成功后,其它瘦客户机NComputing L300 登录到该主机也可以使用该打印机,同样主机也可以使用。连接打印机的NComputing L300 注销后换其它用户名登录也不影响该打印机的使用,也不需要重新安装驱动程序;主机关机和重新启动后也不会影响。
3、初次安装,把打印机连接到瘦客户机Ncomputing L300 上,登录到主机,这时主机端会自动识别到打印机设备,像在 PC 上安装完成驱动程序,打印机就可以使用了。
4、如果打印机已经在主机端安装过了,这时接在瘦客户机Ncomputing L300上会自动生成该打印机的副本,打印时选择打 该打印机副本就可以打印
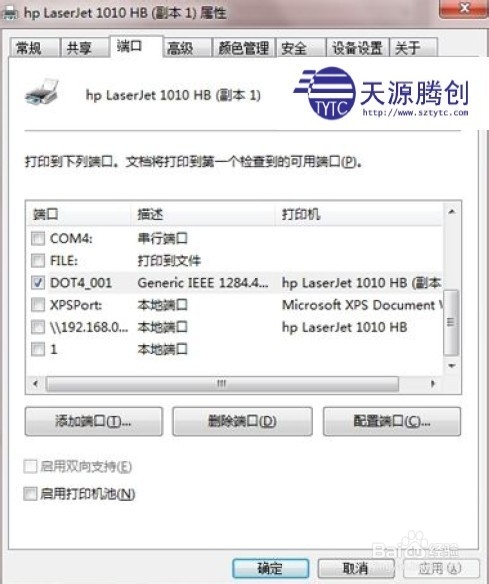
5、安装完成现在就是设置步骤:将打印机连接到瘦客户机NComputing L300 上,登录到主机。这时瘦客户机NComputing L300 端不会提示找到新硬件,该提示会出现在主机端。所以以下操作请在主机端完成。我们以 XP 系统下瘦客户机NComputing L300 连接 Brother MFC-7340 打印机为例,介绍设置步骤。
6、主机端会提示找到新硬件的提示

7、打开设备管理你,看到三个未知设备
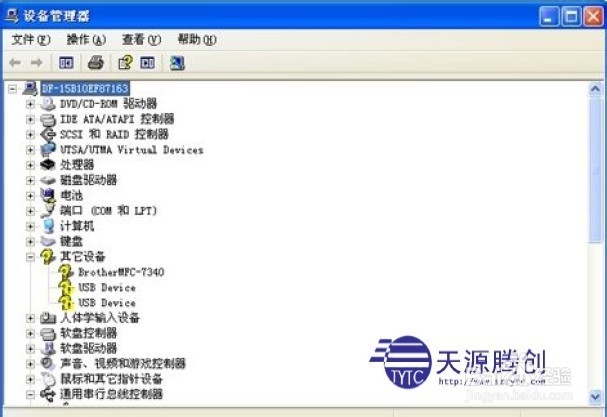
8、选择“ 是,仅这一次” ,单击“ 下一步”
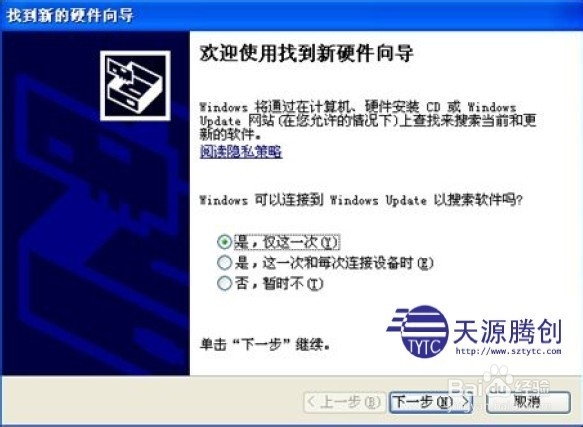
9、选择“ 自动安装软件(推荐)” ,单击“ 下一步
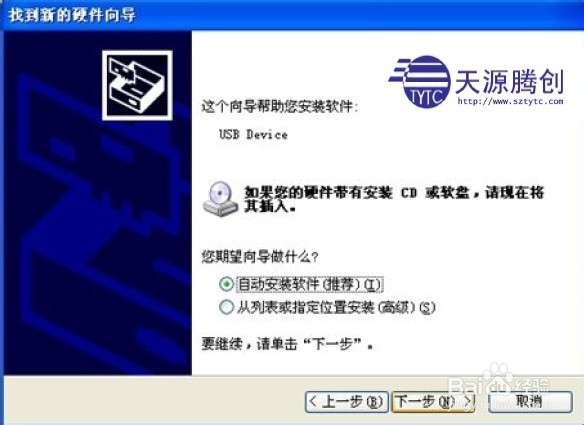
10、击“ 在这些位置上搜索最佳驱动程序(S)” ,选中“ 在搜索中包括这个位置(O)” ,单击“ 浏览” ,定位 到该打印机的驱动程序路径,单击“ 下一步” ,系统会自动安装驱动。

11、因为在设备管理器中显示了三个未知设备,所以以上步骤需要重复三次。下为安装结束图
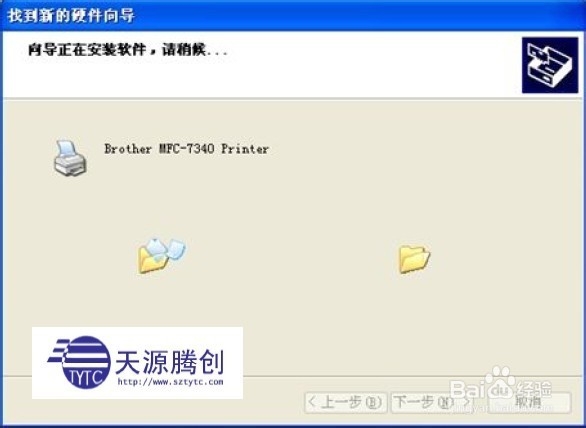
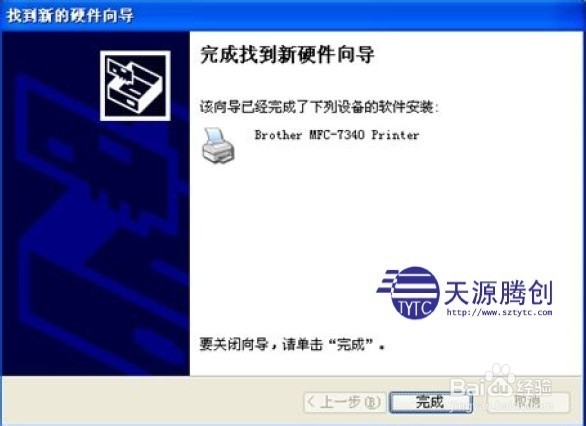
12、控制面板——打印机和传真
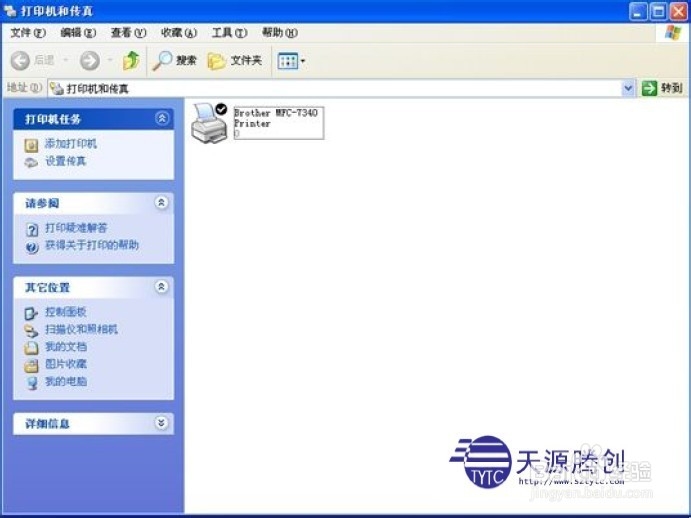
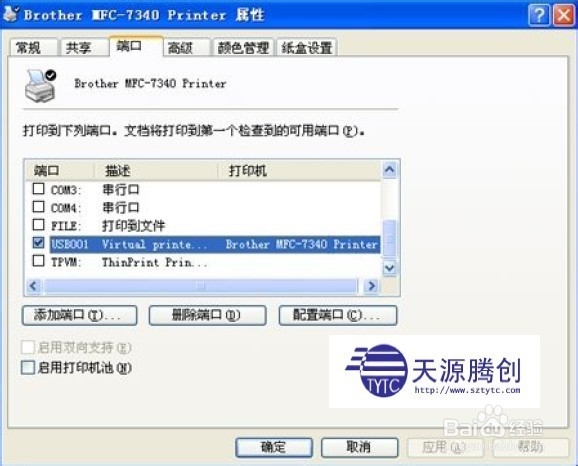
13、不同的打印机不同的安装方法端口也可能不一致
