Photoshop滤镜打造陨落的立体流星
1、先建一个画布800x800

3、按Ctrl+D去掉选区,选择“扭曲“滤镜中的“海洋波纹“,参数为:波纹大小:8,波纹幅度:16,效果如下所示

5、用按Ctrl+J,复制一层。再次应用“扭曲“滤镜中的“海洋波纹“,参数为:波纹大小:15,波纹幅度:18,可以根据自己的喜好设置。效果如下所示:
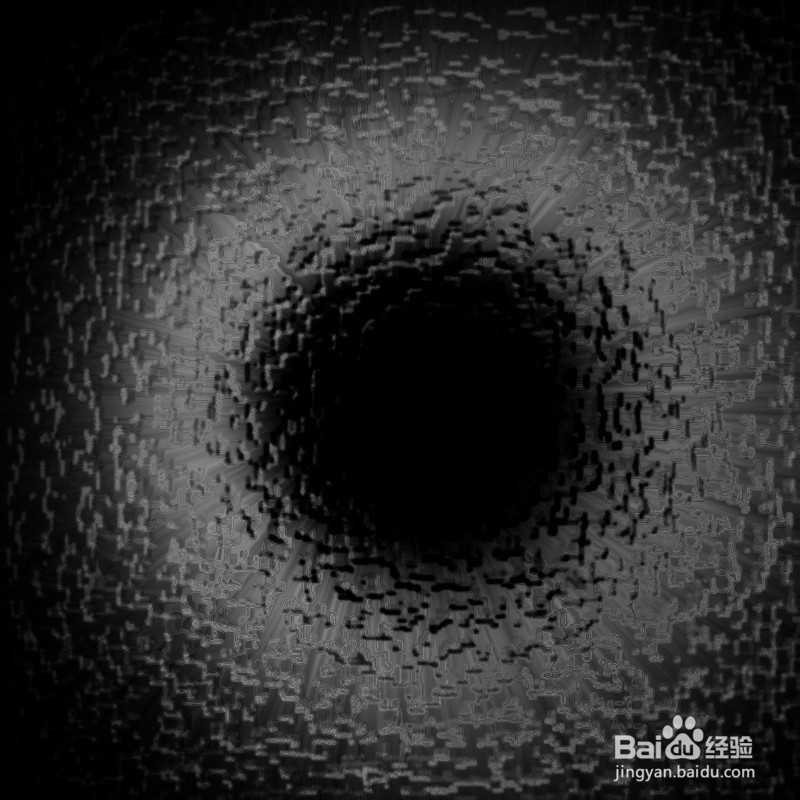
7、在所有图层的最上方建立一个新的图层,将前景色改为桔色,背景色改为红色,用径向渐变填充该图层。并将该层折混合模式改为:颜色。最终效果如下所示

声明:本网站引用、摘录或转载内容仅供网站访问者交流或参考,不代表本站立场,如存在版权或非法内容,请联系站长删除,联系邮箱:site.kefu@qq.com。
阅读量:88
阅读量:38
阅读量:29
阅读量:37
阅读量:96