PS如何去除图片中人物脸上的油光
1、打开图片。

3、复制蓝色通道,点击图像,调整色阶。

5、前景色调整为黑色,使用画笔工具将油光以外的高光擦上黑色。
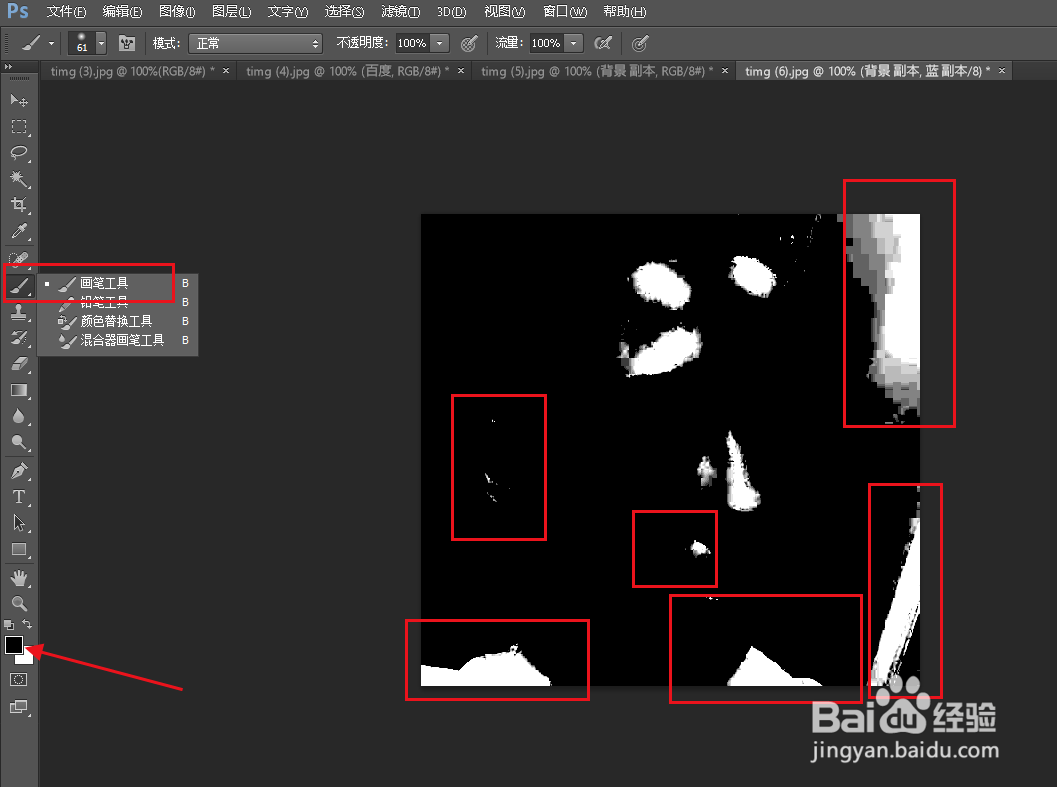
7、建立选区后,点击RGB通道。
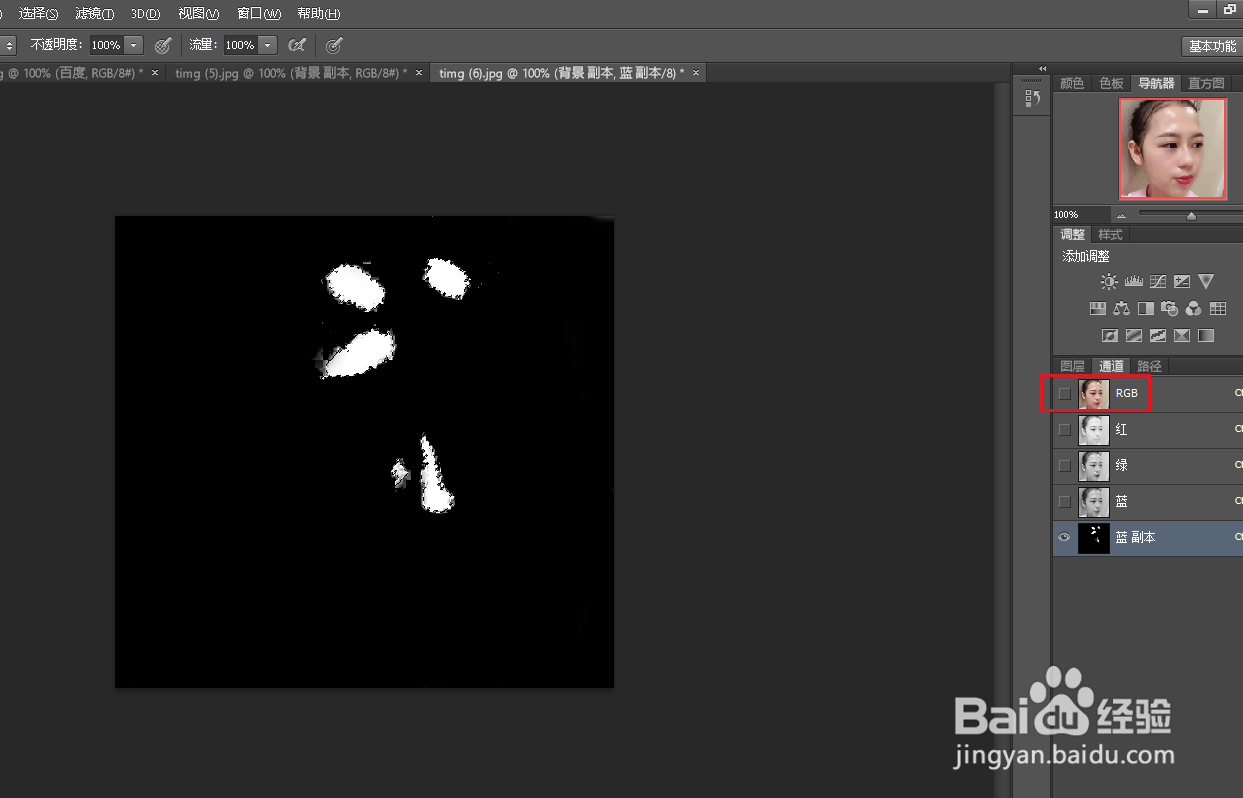
9、使用吸管工具在面部吸取合适的颜色。

11、弹出对话框,点击使用前景色,确定。
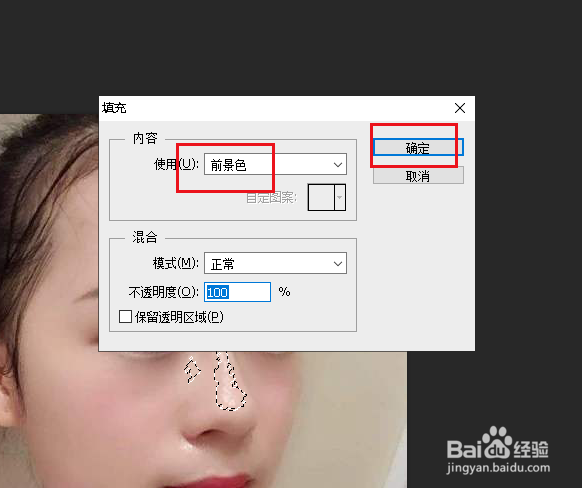
13、人物脸上的油光去除完成。

声明:本网站引用、摘录或转载内容仅供网站访问者交流或参考,不代表本站立场,如存在版权或非法内容,请联系站长删除,联系邮箱:site.kefu@qq.com。
阅读量:70
阅读量:51
阅读量:29
阅读量:53
阅读量:84