Excel表格生成条形码的方法
1、打开Excel表格,依次点击【开发工具】、【插入】,在“ActiveX控件”下方选择“其他控件”。

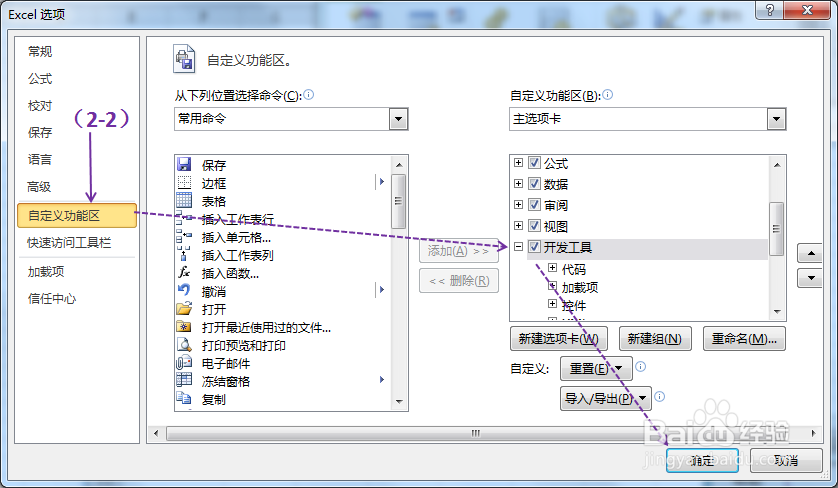
4、如果在“其他控件”会话框里边找不到“M坡纠课柩icrosoft BarCode 控件 14.0”,则需要到官网上面搜索并下载、安装。(如果已有,则忽略此步)
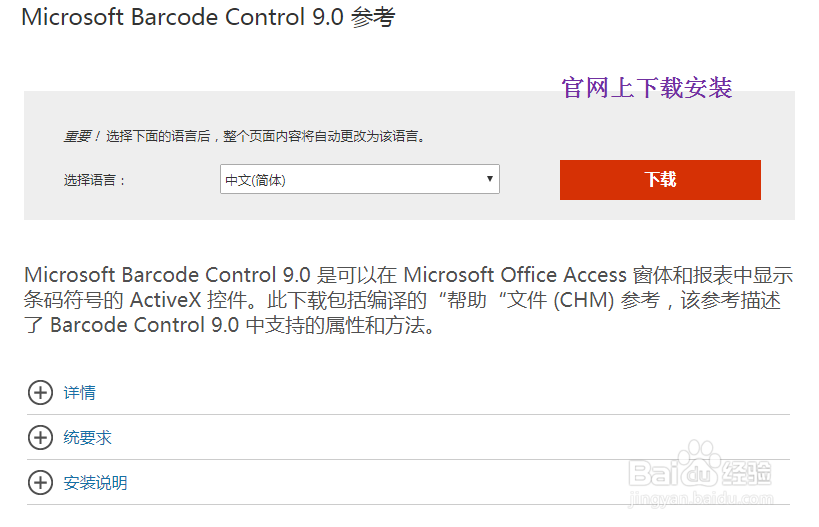
6、在“Microsoft BarCode 控件 14.0 属性”对话框的“样式”里边选择“7-Code-128”,其他的保持默认,之后点击【确定】。


声明:本网站引用、摘录或转载内容仅供网站访问者交流或参考,不代表本站立场,如存在版权或非法内容,请联系站长删除,联系邮箱:site.kefu@qq.com。
阅读量:85
阅读量:68
阅读量:76
阅读量:59
阅读量:65