Win10怎么卸载IE浏览器?IE浏览器怎么卸载
1、在Windows10正式版的桌面上,鼠标移动到桌面左下角的“Windows”按钮上,然后单击鼠标右键在菜单栏中选择“控制面板”选项点击进入。
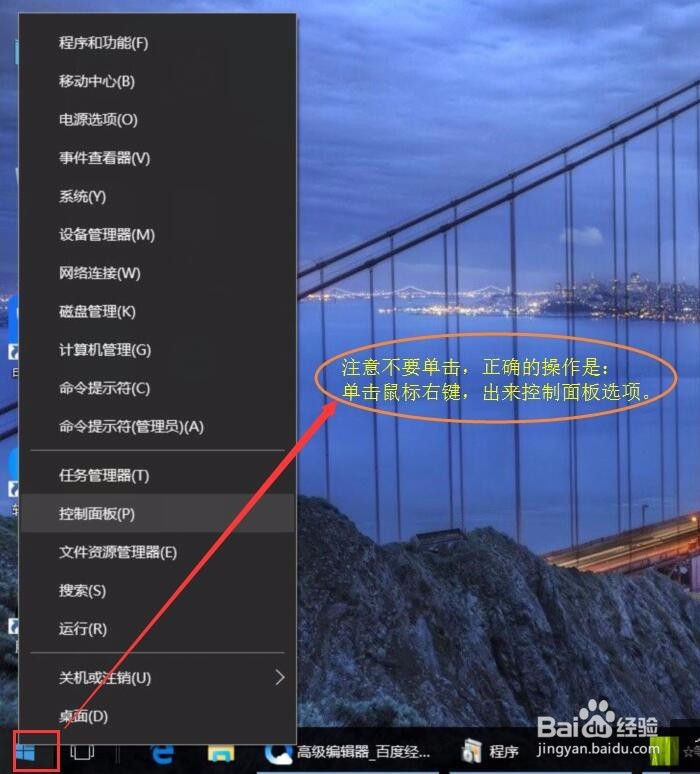
2、这一步是为了强调,不是单击桌面左下角的“Windows”按钮,而是移动到该位置单击鼠标右键在菜单栏中选择“控制面板”选项,这一点很容易出问题。
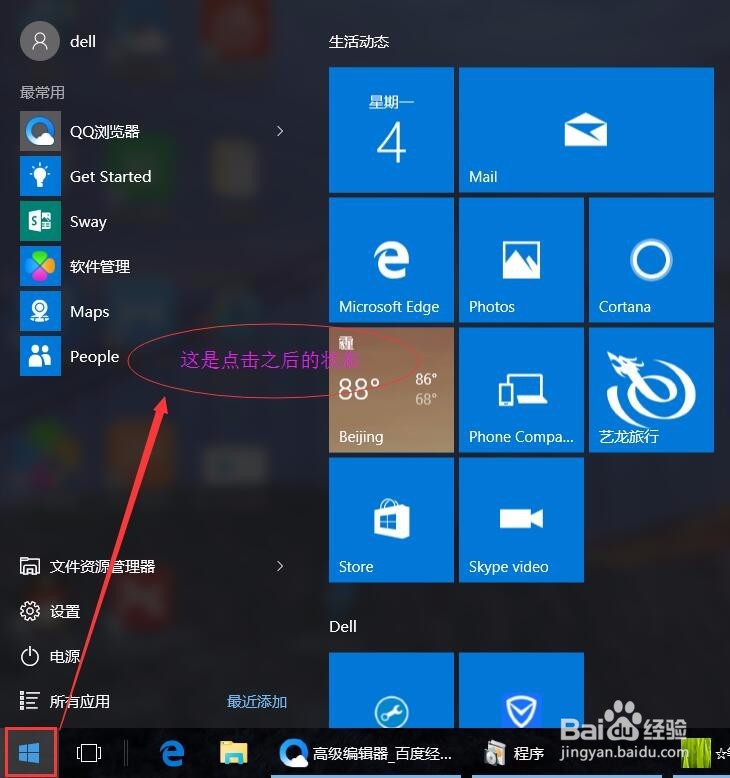
3、点击之后跳转到“卸载和更改程序”的界面,在窗口中找到“启用或关闭Windows功能”的选项进行单击。
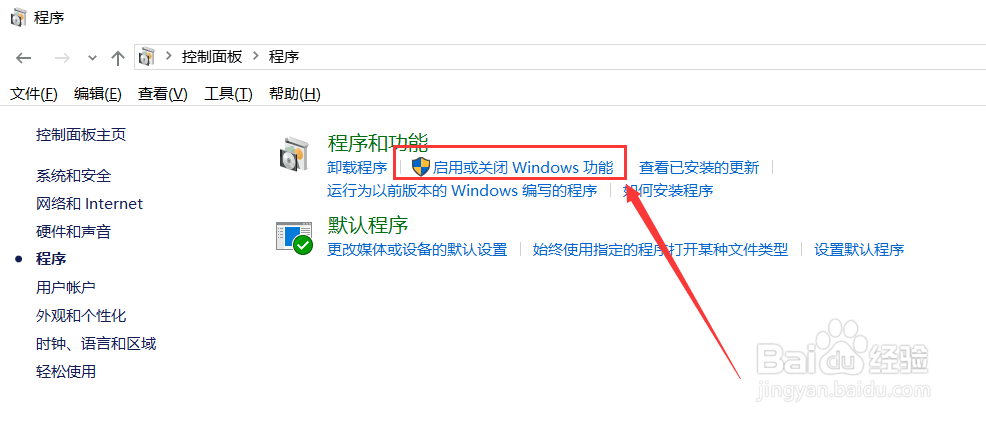
4、页面跳转到“Windows功能”界面的对话框,将“Internet Explorer11”前面的“勾”取消掉,目前的点击操作只有两种状态 方框中有“勾”和“无勾”这两种状态,不会出现里面填充黑方块的情形。

5、弹出的对话框中,点击“是”按钮将直接卸载“IE浏览器“,点击“否”则取消卸载IE浏览器。当更改完毕的时候Windows会出现需要重新启动才能完成所请求的更改,单击不重新启动就OK。
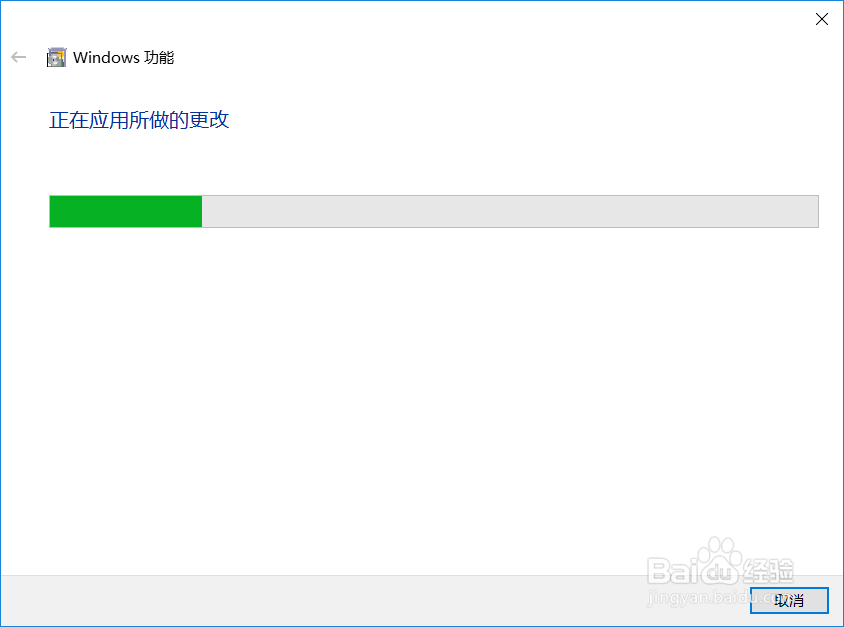
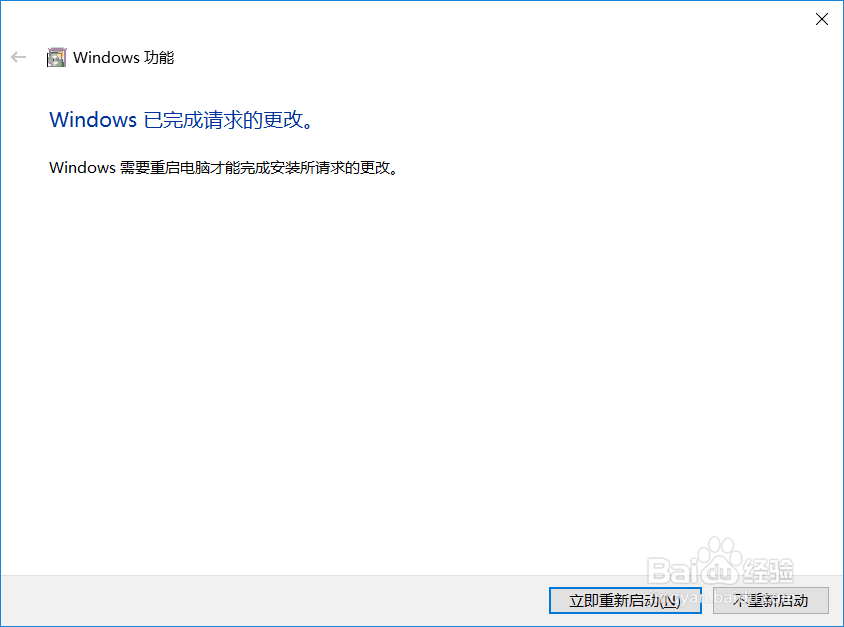
6、有可能部分浏览器是依据IE内核进行搜索的,例如“Chorme浏览器”,“360安全浏览器”以及“火狐浏览器”之类的,当你在强制卸载IE浏览器的同时,相应的IE内核也将一并卸载掉,如果你使用的浏览器有如上所述的,那么可能导致未知错误的产生。
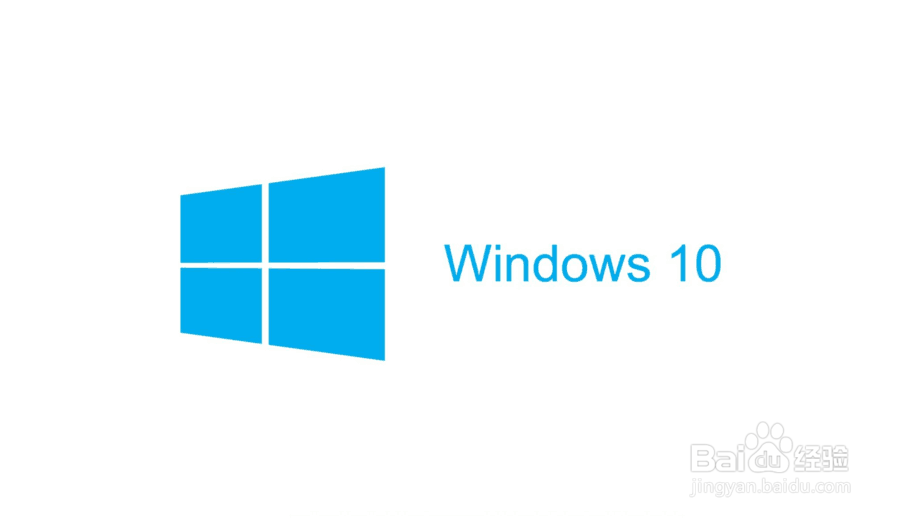
声明:本网站引用、摘录或转载内容仅供网站访问者交流或参考,不代表本站立场,如存在版权或非法内容,请联系站长删除,联系邮箱:site.kefu@qq.com。
阅读量:78
阅读量:101
阅读量:36
阅读量:168
阅读量:64