在Photoshop软件中如何设置文档的大小及显示?
1、鼠标双击打开PhotoshopCS5软件,选中功能区中的“文件”选项卡
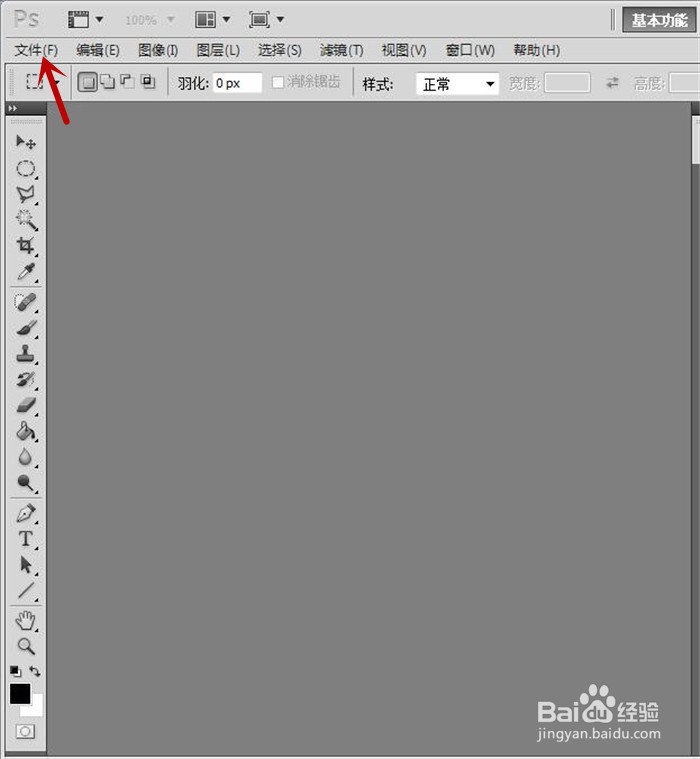
2、在弹出的菜单列表中,使用鼠标点击打开命令

3、在弹出的打开对话框界面中,使用鼠标在本地电脑中挑选一张图片,然后点击打开按钮
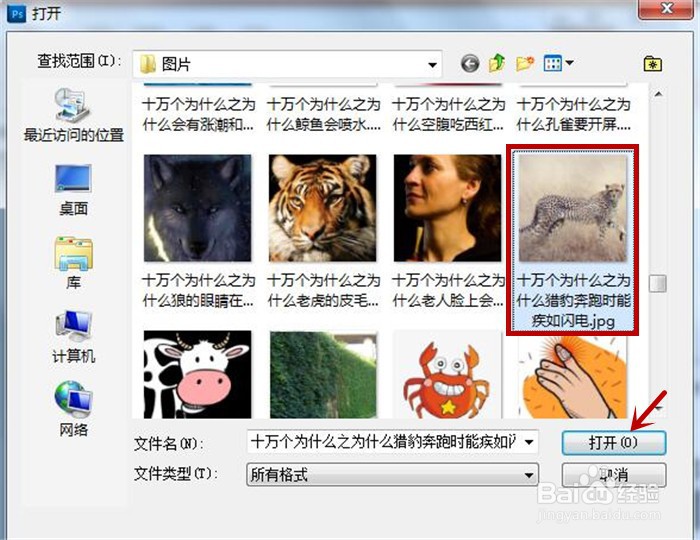
4、将在PhotoshopCS5中插入一张图片,鼠标点击图片下方的黑右三角图标,如下图箭头所示
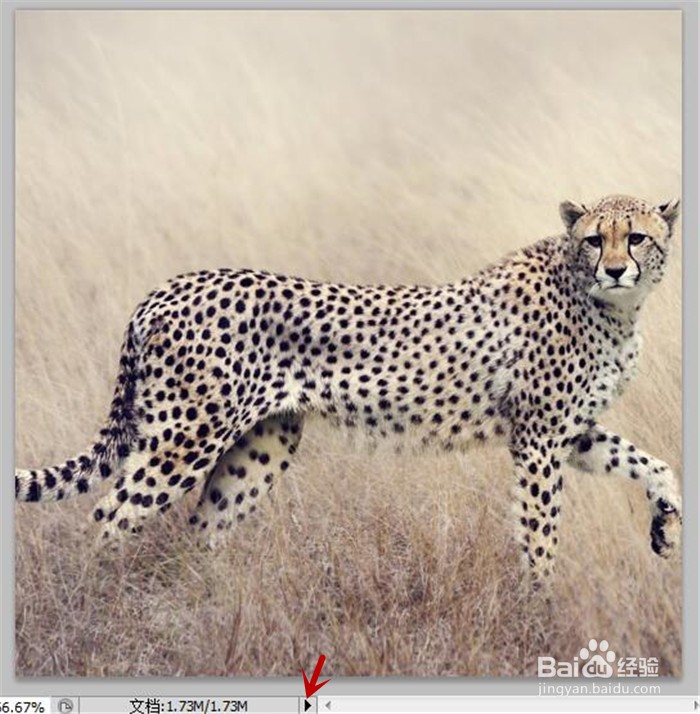
5、在弹出的列表中鼠标点击文档尺寸选项,然后鼠标单击旁边的文档显示区域,如下图所示
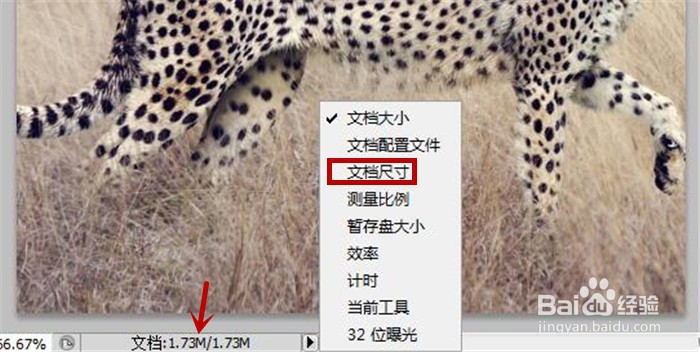
6、弹出文档的大小尺寸及分辨率,接着鼠标点击左侧的调整大小比例区域,见下图

7、设置图片大小比例为33%,可以看到图片缩小了比例,效果如下图所示
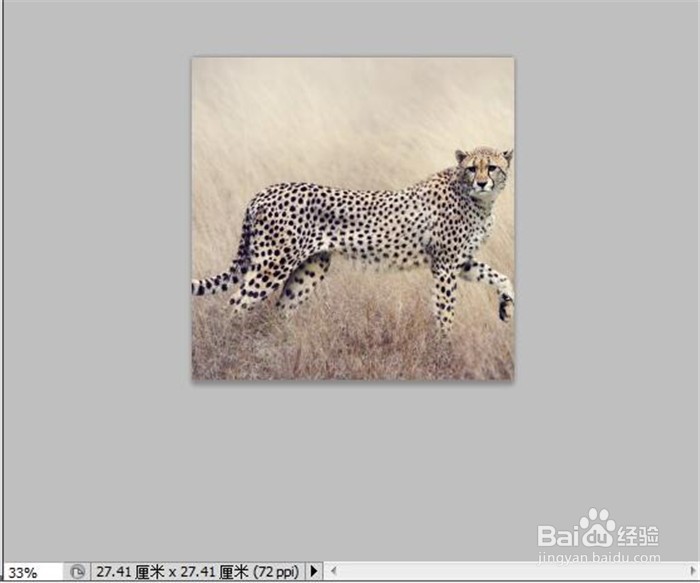
声明:本网站引用、摘录或转载内容仅供网站访问者交流或参考,不代表本站立场,如存在版权或非法内容,请联系站长删除,联系邮箱:site.kefu@qq.com。
阅读量:57
阅读量:157
阅读量:75
阅读量:21
阅读量:53