ps技巧:如何制作圆角五角星
1、1.新建一个宽1024px,高1024px 的白色画布

3、3.单击鼠标右键,点击 自定形状工具
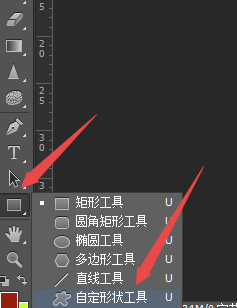
5、5.按住鼠标左键,在画布上绘制一个五角星
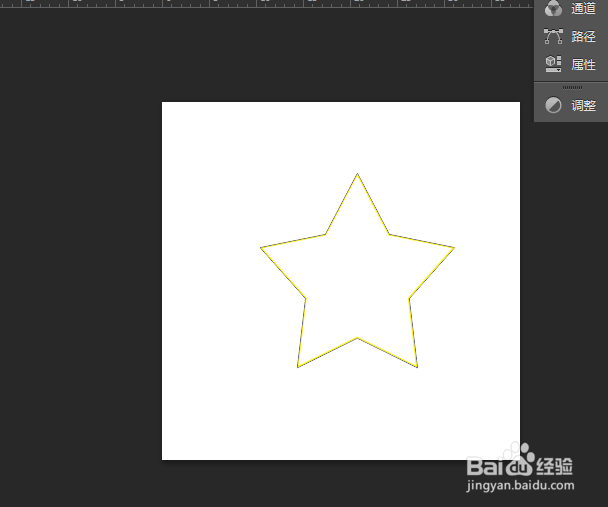
7、7.点击 椭圆工具

9、9.按住鼠标左键,绘制出圆形,然后按键盘上的 ctrl+T 键,用鼠标左键拖动调整其大小和位置,使其与五角星的内角相切调整完成后,按住 shift+Alt 键,拖动鼠标,使圆形与五角星的五个角相交
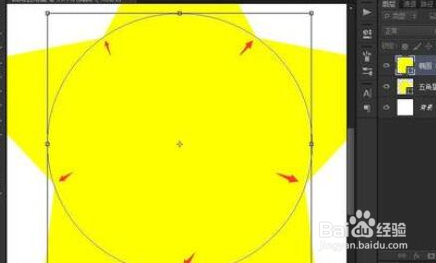
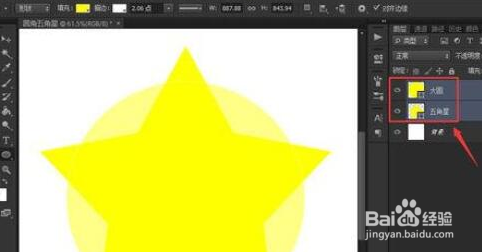
12、12.然后 按住“Alt”键,用“路径选择工具”拖动小圆形,把另外四个角都绘制成同样的模样,如下图所示:

声明:本网站引用、摘录或转载内容仅供网站访问者交流或参考,不代表本站立场,如存在版权或非法内容,请联系站长删除,联系邮箱:site.kefu@qq.com。
阅读量:63
阅读量:27
阅读量:81
阅读量:76
阅读量:91