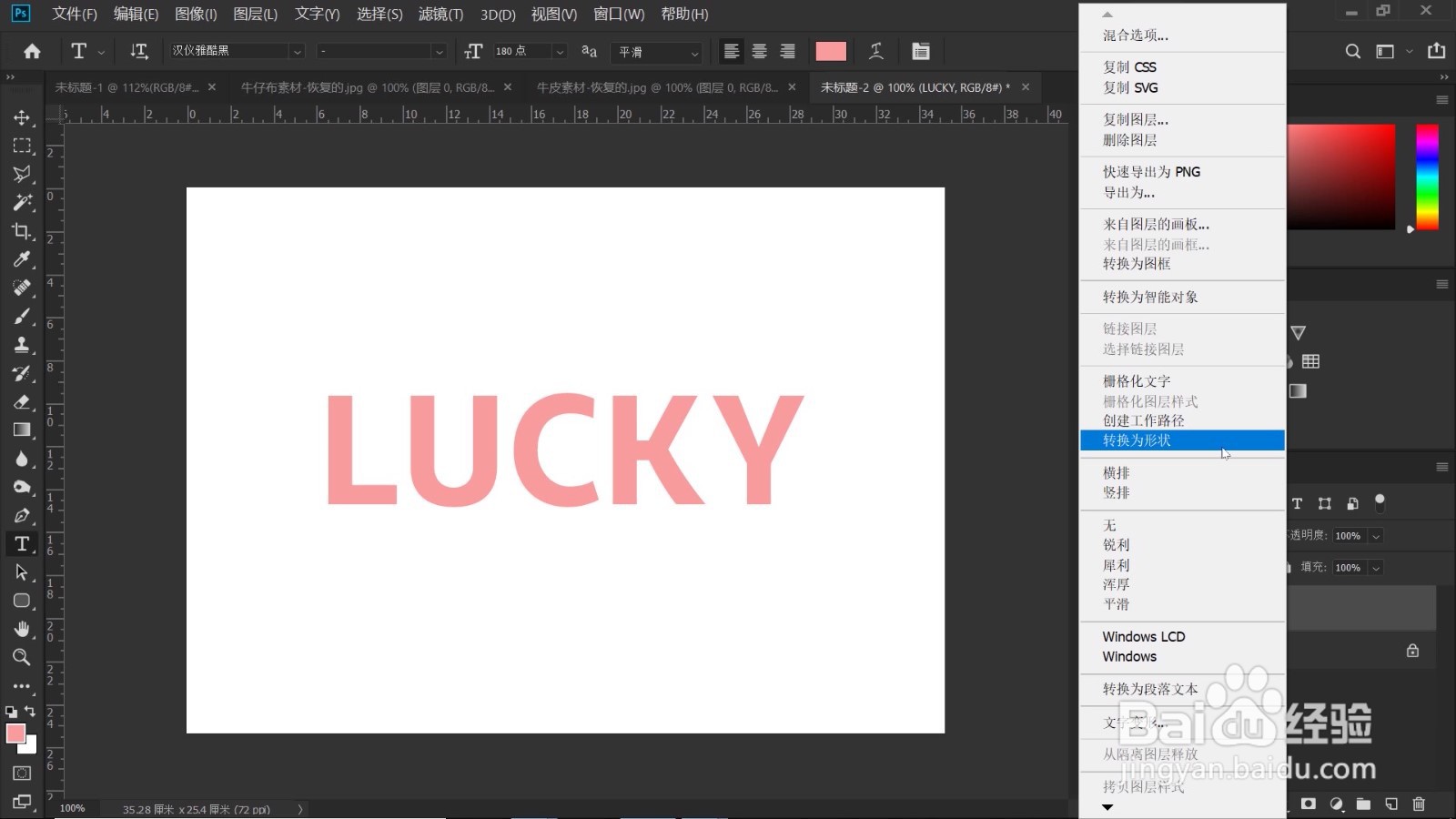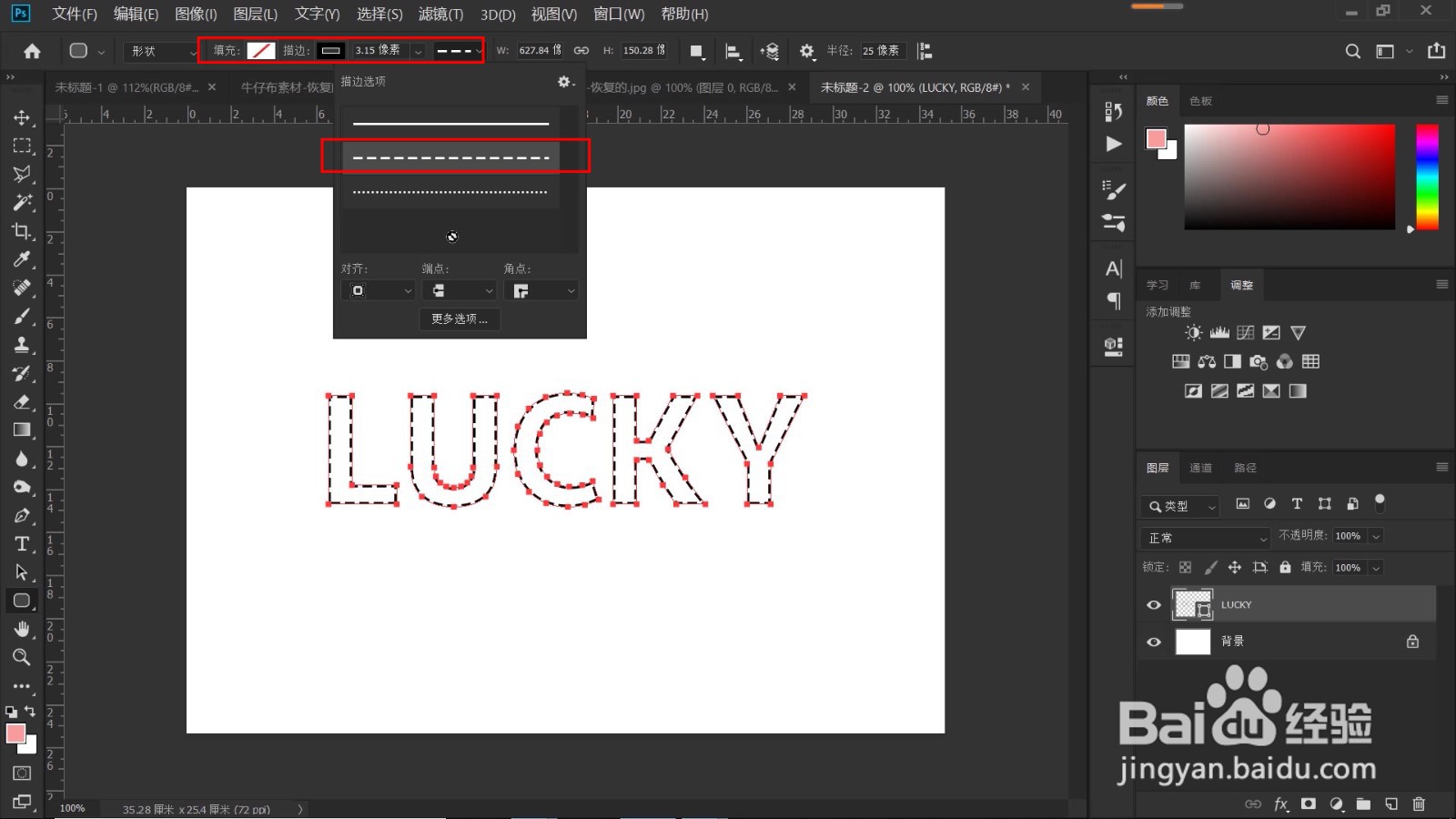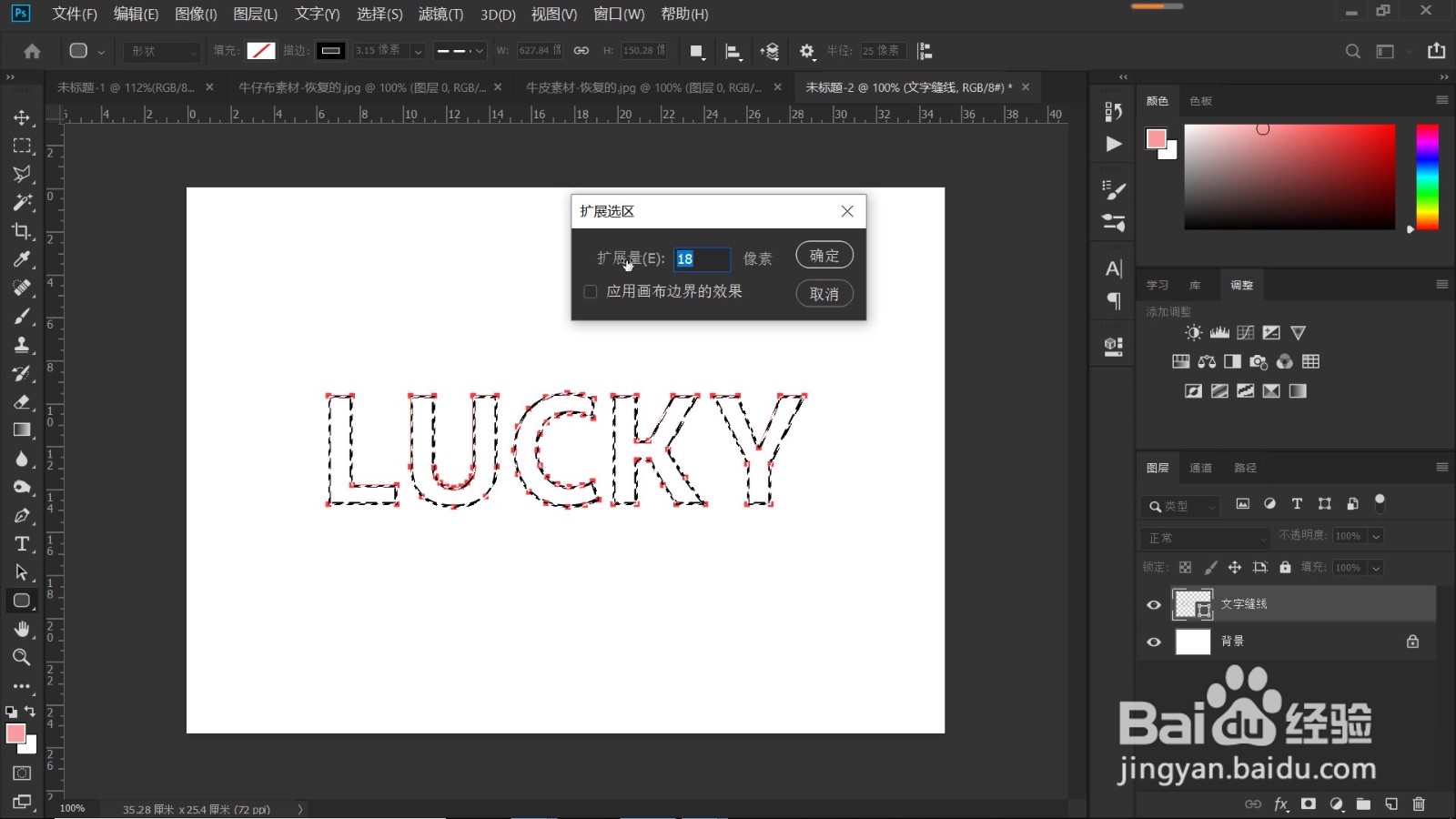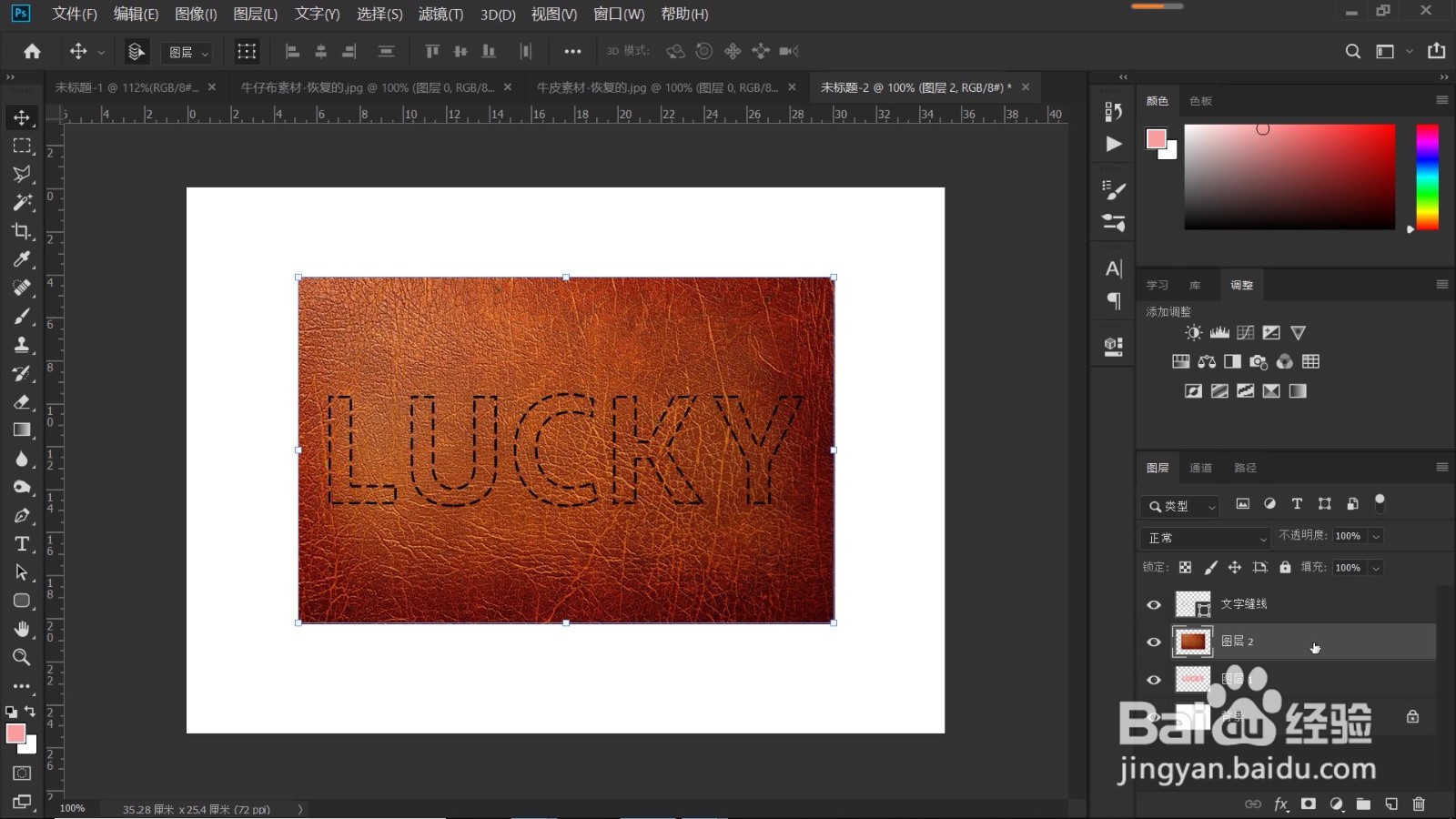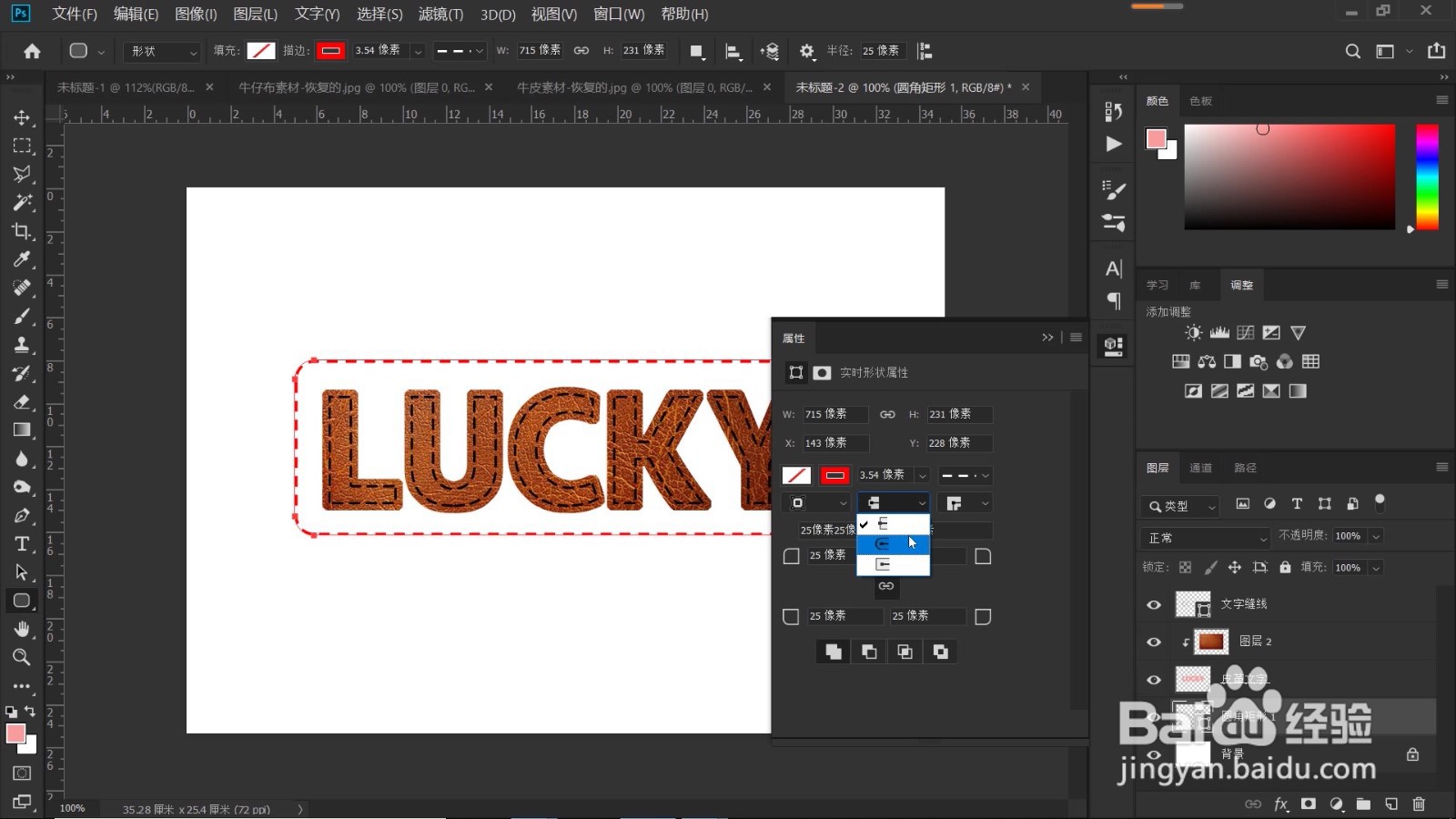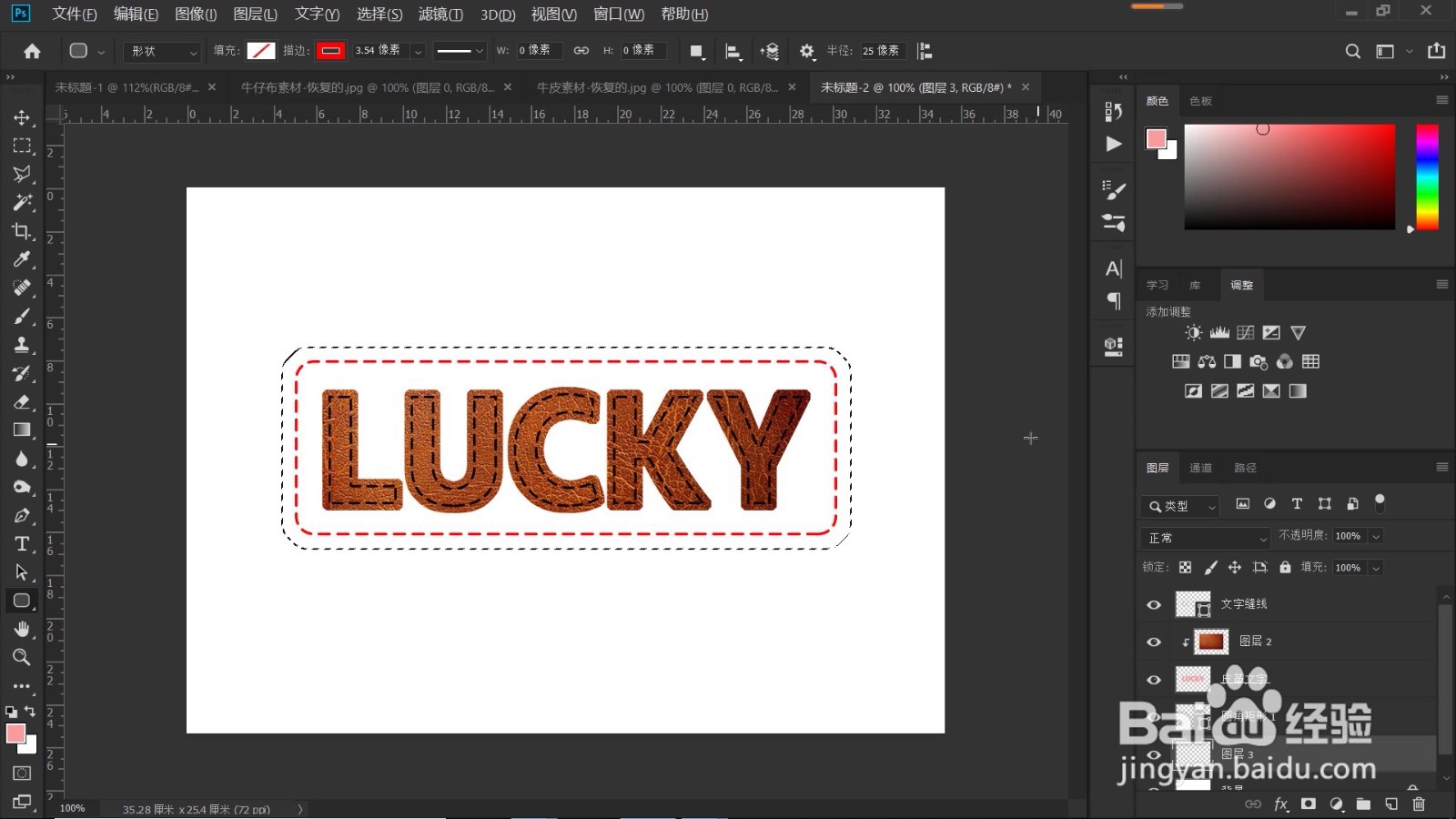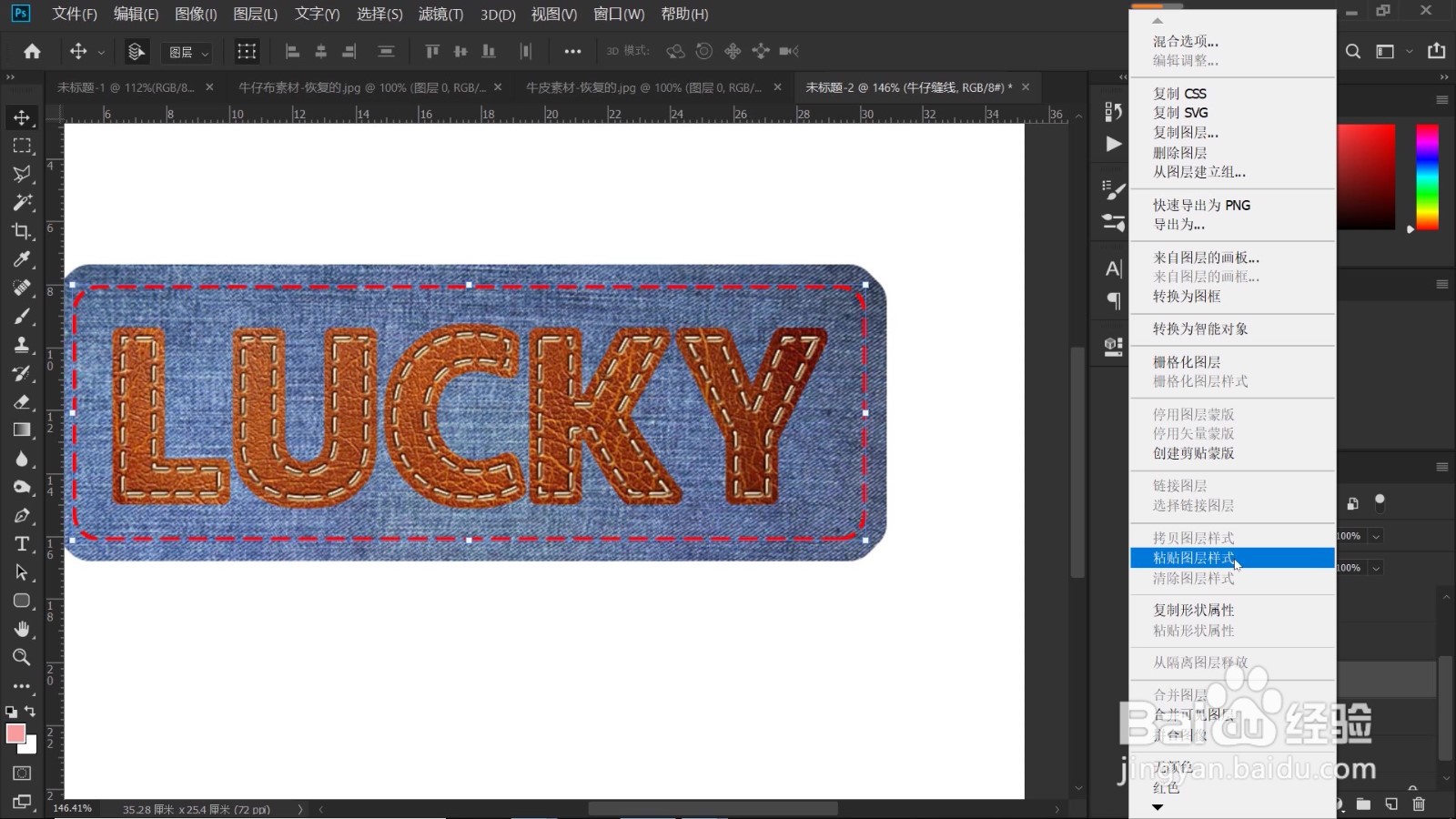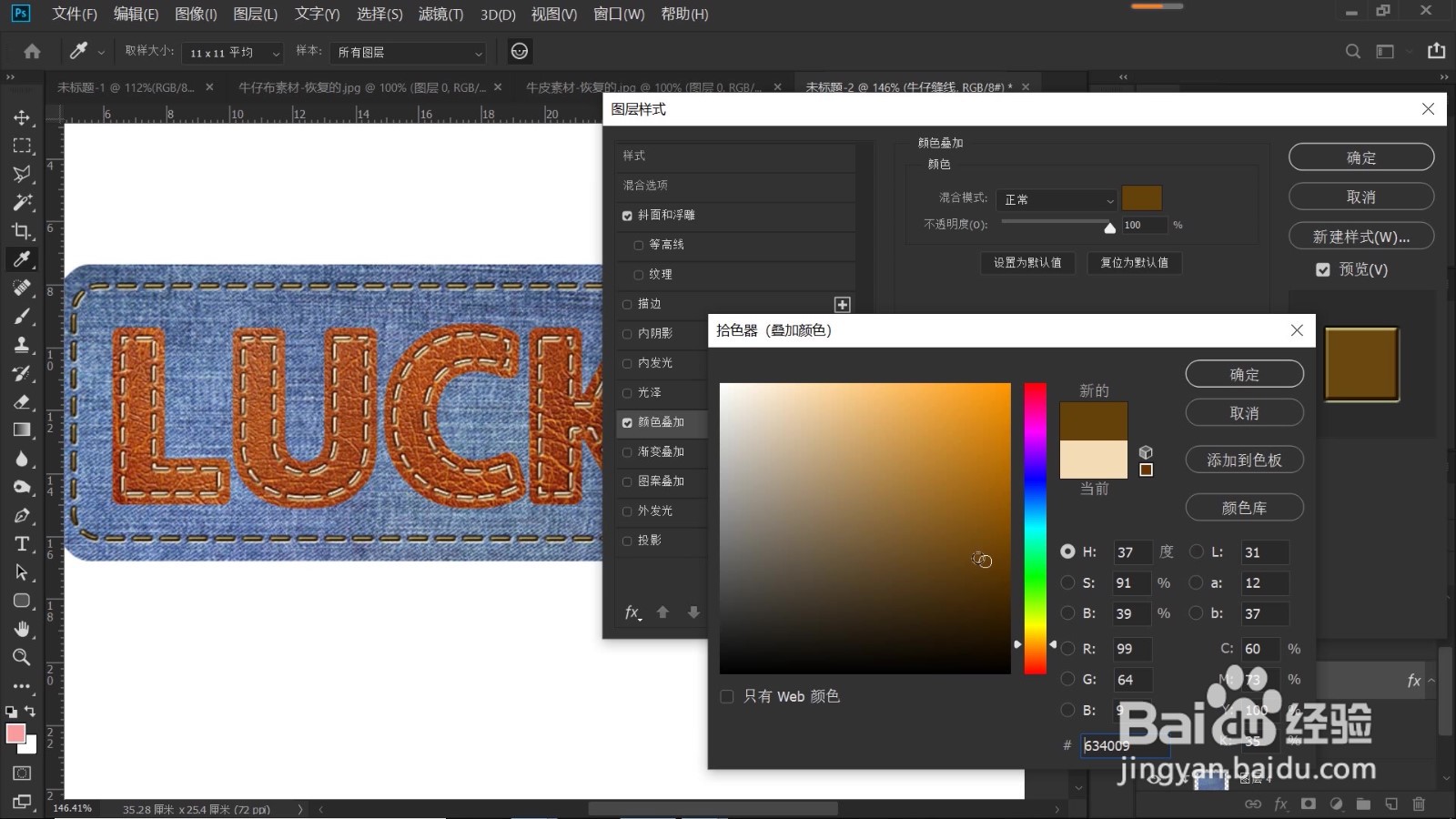PS如何制作牛仔皮革文字
1、新建一个文件,1000*720像素,点击“文字工具”,属性栏中设置好字体、大小和颜色,字体这里建议大家选择横平竖直的粗体字,如下图所示,输入文字“LUKCY",选中文字图层,单击鼠标右键,在打开选择“转换为形状”。
2、点击“形状工具”,在属性栏中设置其参数,如下图所示,“填充”设置为“无”;“描边”3个像素左右;打开“描边选项”面板,选择第二个描边样式,点击面板下方的“更多选项"按钮,在打开的“描边”对话框中,我们设置“端点”为“圆形”;“角点”也为“圆形”;“虚线”4;“间隙”3;点击确定。
3、这样,我们就得到了一个车缝线的效果,我们将文字图层名称更改为“文字缝线”,按住Ctrl键,同时点击"文字缝线"图层缩览图,调出文字选区,点击“选择-修改-扩展”,如下图所示,设置为8个像素;在背景图层上方新建一个图层,Alt+Delete填充前景色,Ctrl+D取消选区。
4、按v键切换成“移动工具”,拖入准备好的皮革素材,覆盖住文字部分,选中皮革图层,单击鼠标右键,在打开的菜单中,选择“创建剪贴蒙版”,此时,我们就得到了拥有皮革材质的文字,如下图所示。
5、我们将“图层1”命名为“皮革文字”,在背景图层上方,新建一个图层,点击“圆角矩形工具”,我们以文字为中心,绘制一个圆角矩形,如下图所示,在“属性”面板中,同之前文字缝线的设置一样,选择第二个描边样式;虚线:4;间隙:3;端点“圆形”;角点“圆形”。
6、接下来的操作,同第3、4步骤一样。按住Ctrl键,单击圆角矩形图层的缩览图,调出它的选区,点击“选择-修改-扩展”,本案例这里给到18个像素。
7、在背景图层上方,我们新建一个图层,Alt+Delete填充前景色,Ctrl+D取消选区,按v键切换到移动工具,拖入准备好的牛仔布素材,选中牛仔布艾绱书虻素材图层,单击鼠标右键,在打开的菜单中,选择“创建剪贴蒙版”,如下图所示,牛仔皮革文字效果的一个框架就搭建好了。将图层3命名为“牛仔背景”;“圆角矩形”图层命名为“牛仔缝线”,下面我们需要进一步修饰,让它看起来更加逼真立体。
8、为了观察的更清楚,先放大图片,首先,我们来做文字的缝线效果,如下图所示,双击“文字缝线”图层,打开图层样式面板,勾选“颜色叠加”,这里我们选择一个浅黄色;勾选“斜面和浮雕”,“样式”下拉列表中,选择“枕状浮雕”;“深度”的数值越大,意味着车缝线嵌入皮革的深度也就越深,这里给到300%左右;方向”上“,大小给到6;软化0;角度:120度;高度:30度;高光混合模式“滤色”,颜色浅黄色,不透明度75%;阴影混合模式为“正片叠底”,阴影颜色为深咖色,比皮革的颜色更深更暗一些就好;不透明度75%(所有参数仅供参考),点击确定。
9、选中“文字缝线”的图层,单击鼠标右键,在打开的菜单中,选择“拷贝图层样式”,我们将“文字缝线”的图层样式,拷贝到“牛仔缝线”图层上,选中“牛仔缝线”图层,单击鼠标右键,选择“粘贴图层样式”,双击“牛仔缝线”图层下的”颜色叠加“,打开图层样式面板,我们更改一下牛仔缝线的颜色,让它更贴近我们日常生活中的缝线颜色,这样,缝线的立体效果制作好了。
10、10、接下来我们做文字的立体效果。双击“皮革文字”图层,打开图层样式面板,如下图所示,勾选“斜面和浮藕役油稆雕”,“样式”选择“内斜面”;方法“平滑”;“深度”给到105%;方向“上”;“大小”给到4;其它的参数和“文字缝线”的参数保持一致。然后勾选“投影”,正片叠底;投影颜色:选择比牛仔布的颜色更暗更深的蓝灰色;距离:6个像素;大小:10个像素,完成,点击确定。
11、同第9步一样,我们先拷贝“皮革文字”图层样式,将它的图层样式粘贴到“牛仔背景”图层中,如下图所示,这样,我们就完成了带有车缝线效果的皮革文字,最后,Ctrl+Shift+Alt+E盖印图层,也可以再用曲线稍稍做个调整,来个经典的s线,加强明暗对比,好,现在来看看我们成果吧,是不是很逼真呢?