PS怎么做星球效果
1、我们先准备一张素材图,颜色够炫就可以。
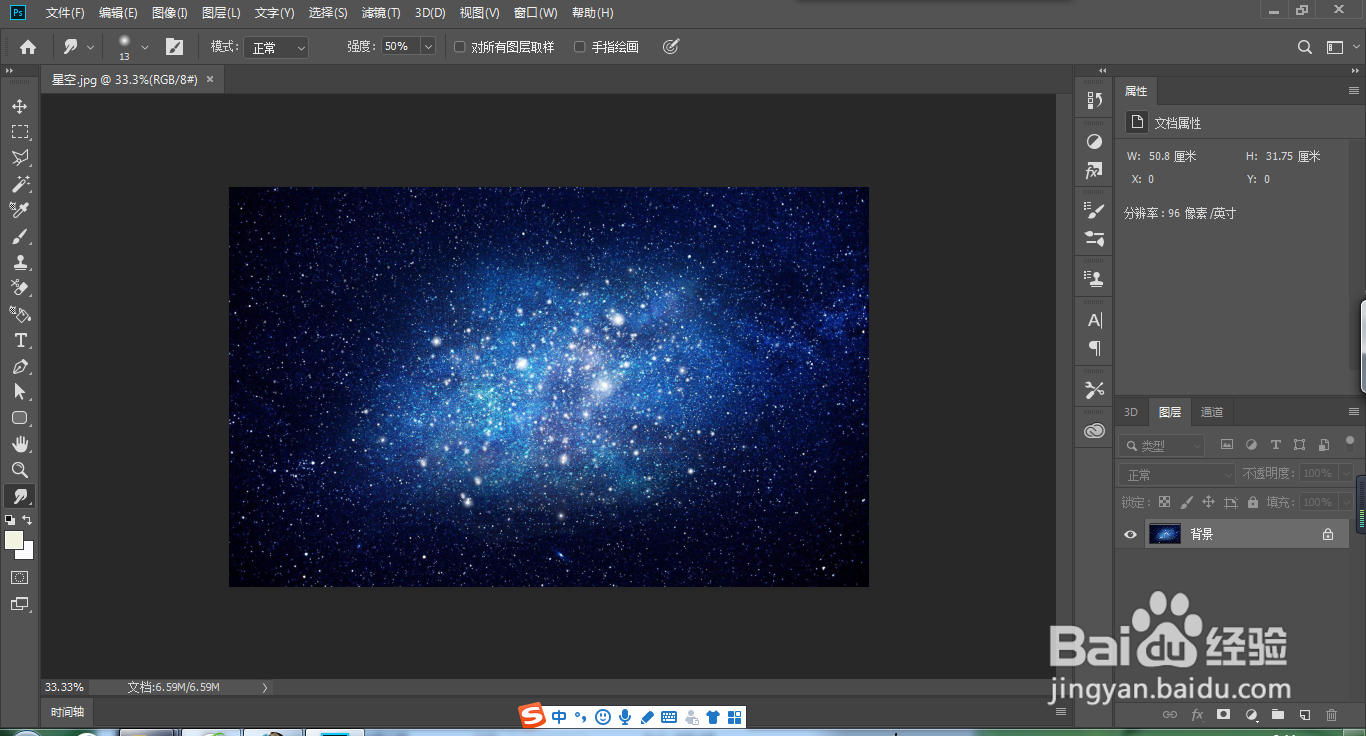
3、然后执行效果——扭曲——旋转扭曲。建议将值调到最大,点击确定。
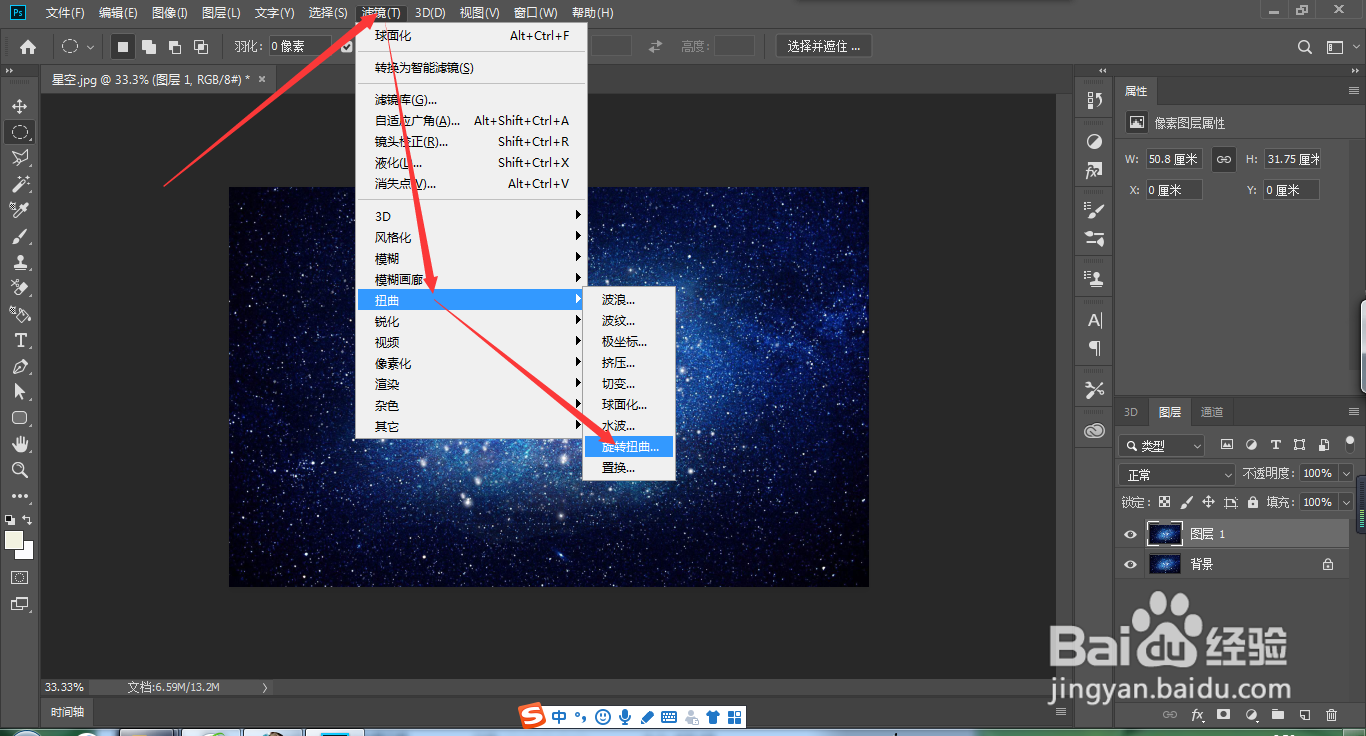
4、我们在工具栏找到椭圆选区功能,在中心位置画一个正圆选区出来,并调整好位置。
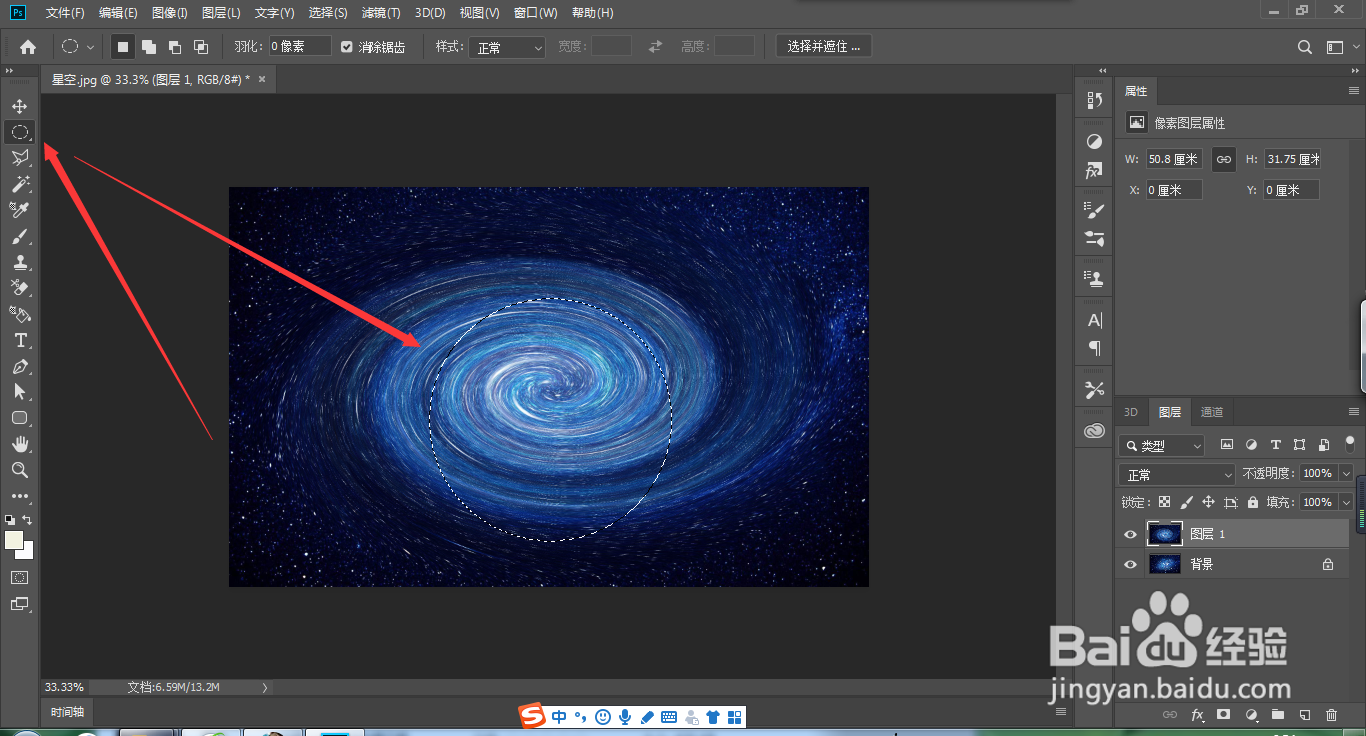
6、我们关闭旋转扭曲图层,并选中圆形图层。
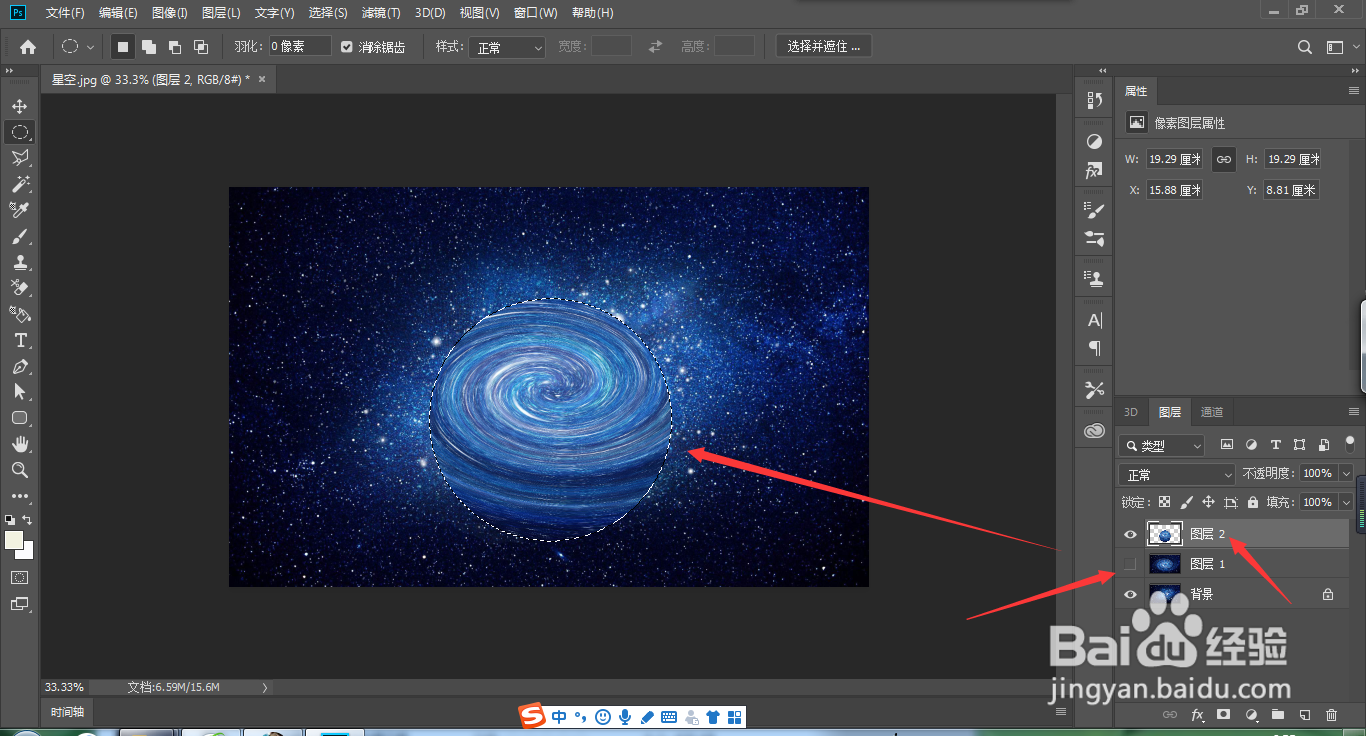
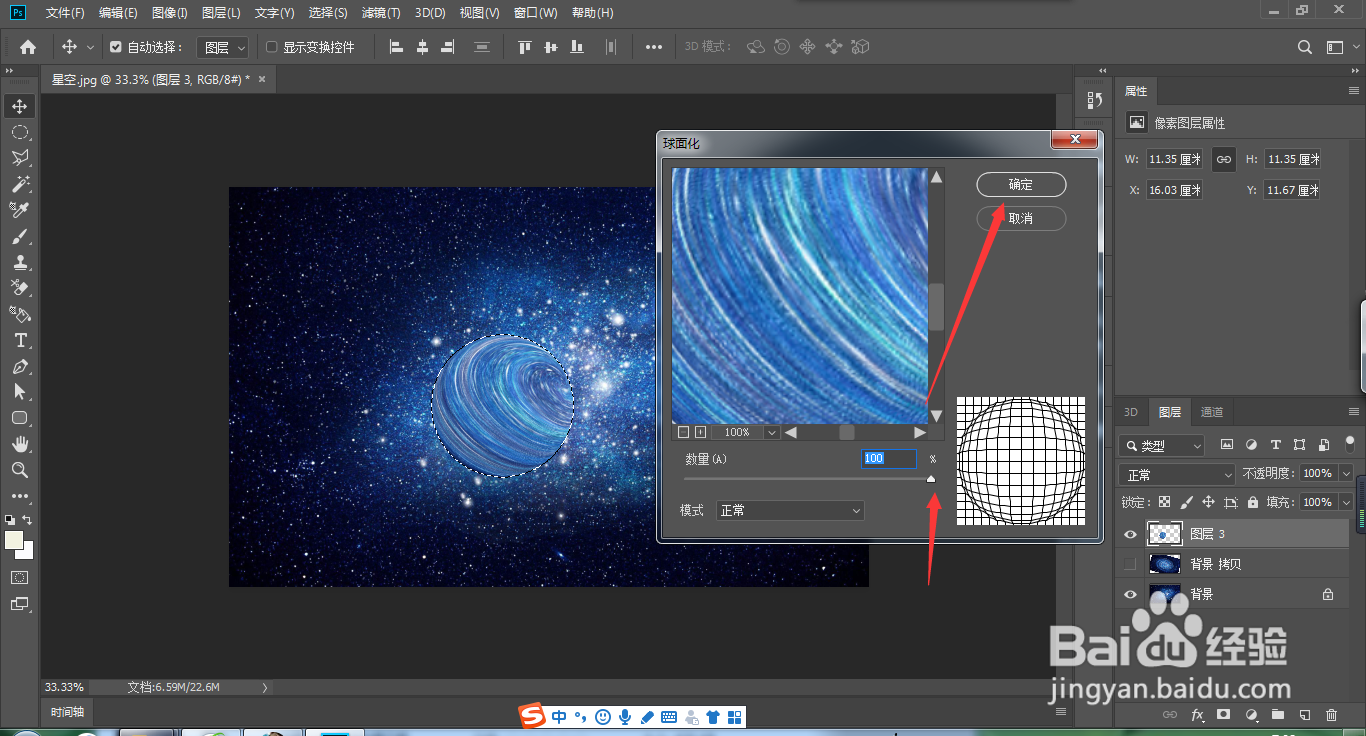
9、我们在蒙版上绘制白色和灰色,然后调节透明度,最为球体的高亮和暗淡区域。
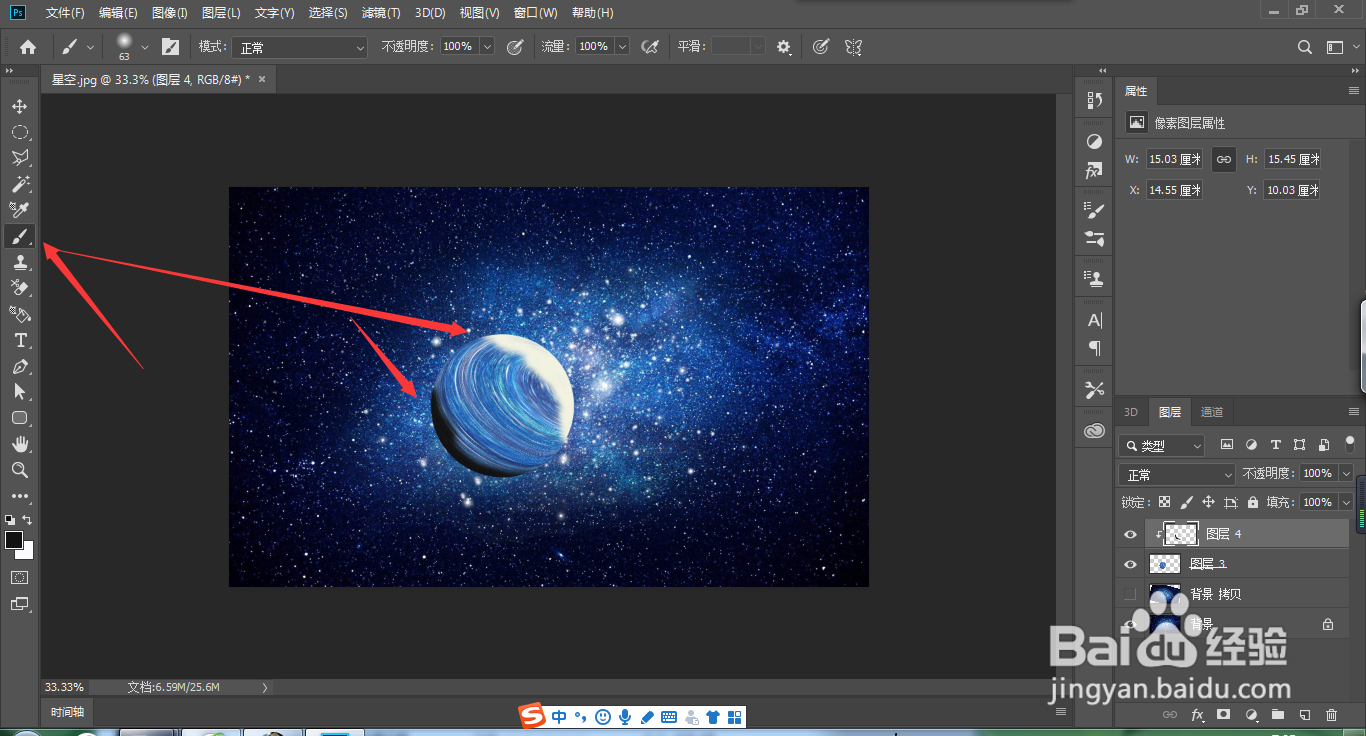
11、最后让我们看看效果吧。
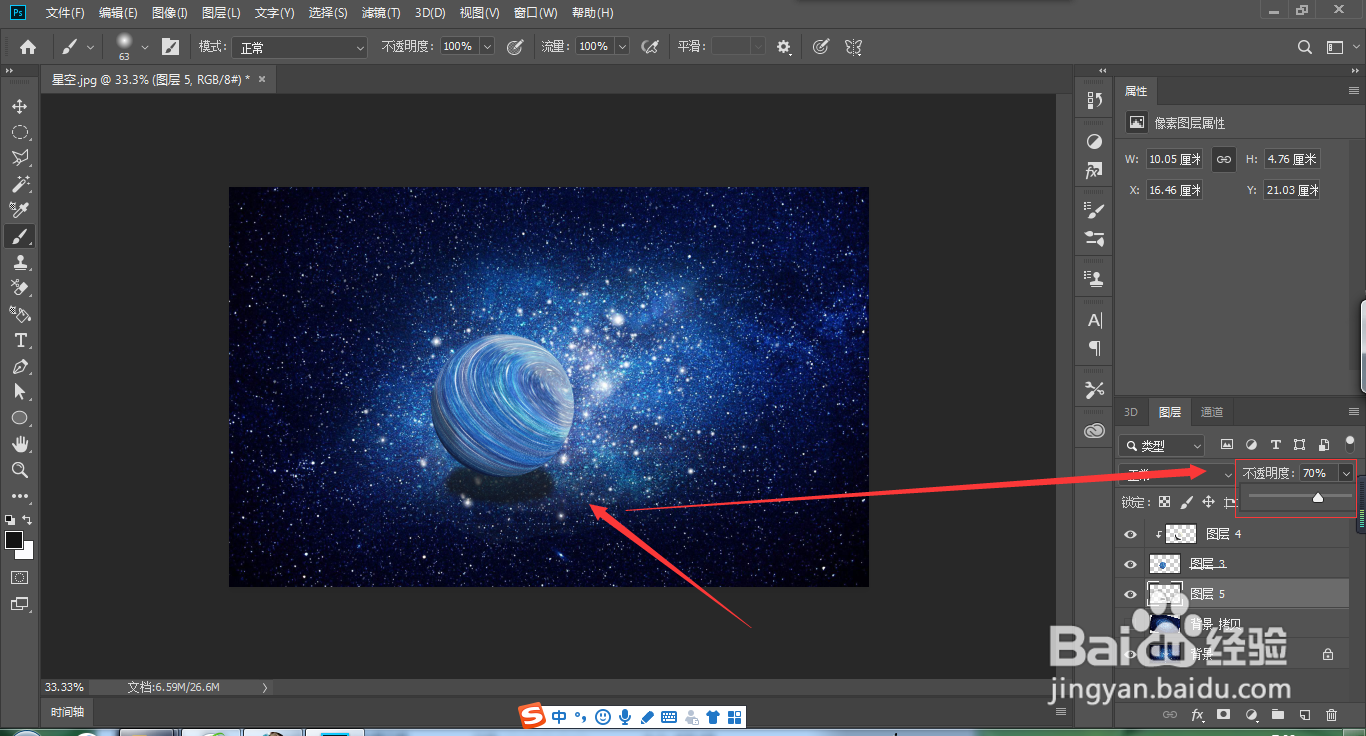
声明:本网站引用、摘录或转载内容仅供网站访问者交流或参考,不代表本站立场,如存在版权或非法内容,请联系站长删除,联系邮箱:site.kefu@qq.com。
阅读量:89
阅读量:37
阅读量:23
阅读量:34
阅读量:96