ps如何将图片制作成素描画
1、使用ps cs6将我们需要的图片打开,然后再找到菜单里的图像下的调整选项,如图所示:

3、点击去色选项之后,我们将图片复制一份,选择复制的图层,然后找到图像/调整里面的反向选项,如图所示:

5、继续选择反向后的图片,在图层混合模式里选择颜色减淡选项,如图所示:

7、点击最小值在弹出的对话框内设置半径为2,如图所示:
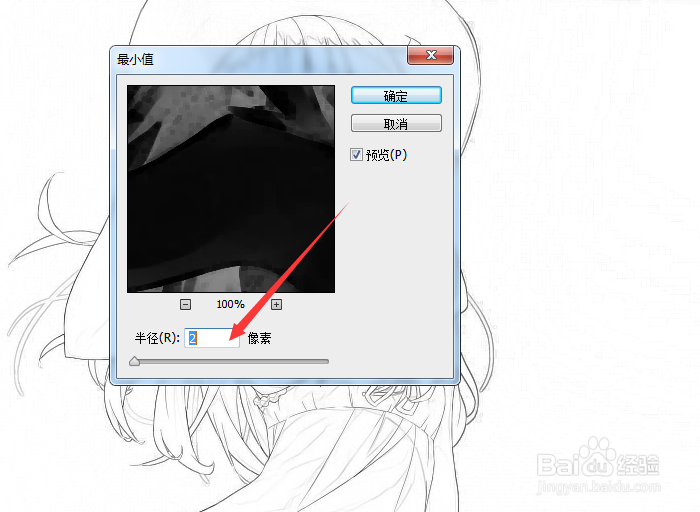
声明:本网站引用、摘录或转载内容仅供网站访问者交流或参考,不代表本站立场,如存在版权或非法内容,请联系站长删除,联系邮箱:site.kefu@qq.com。
阅读量:24
阅读量:57
阅读量:27
阅读量:80
阅读量:30