Win10怎么禁止某个应用联网,出站规则设置方法
1、在Windows10电脑中,点击左下角的放大镜,如图所示:
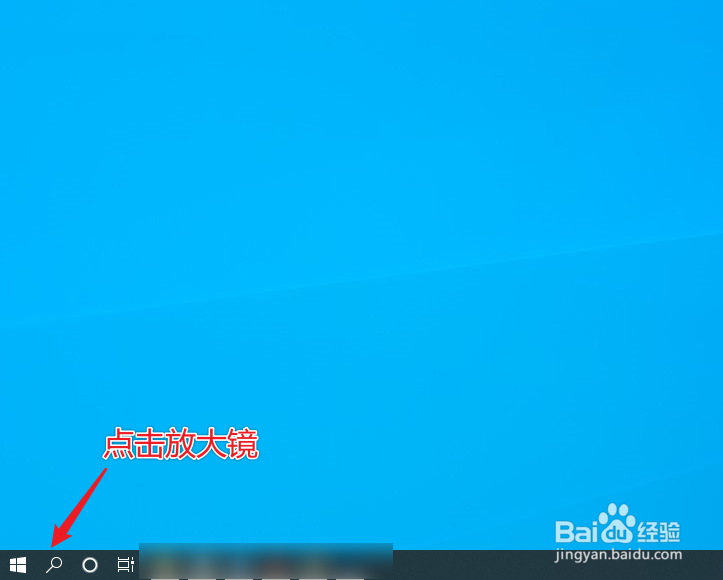
2、在搜索框中输入“安全中心”,点击“Windows安全中心设置”,如图所示:
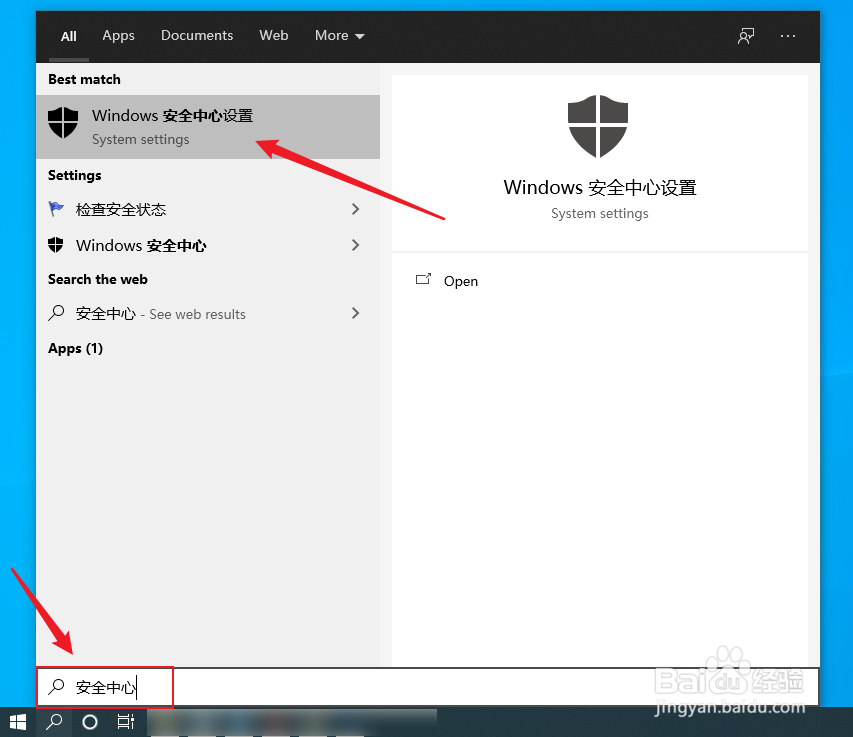
3、点击“打开Windows安全中心”,如图所示:

4、点击“防火墙和网络保护”,如图所示:

5、点击“高级设置”,如图所示:
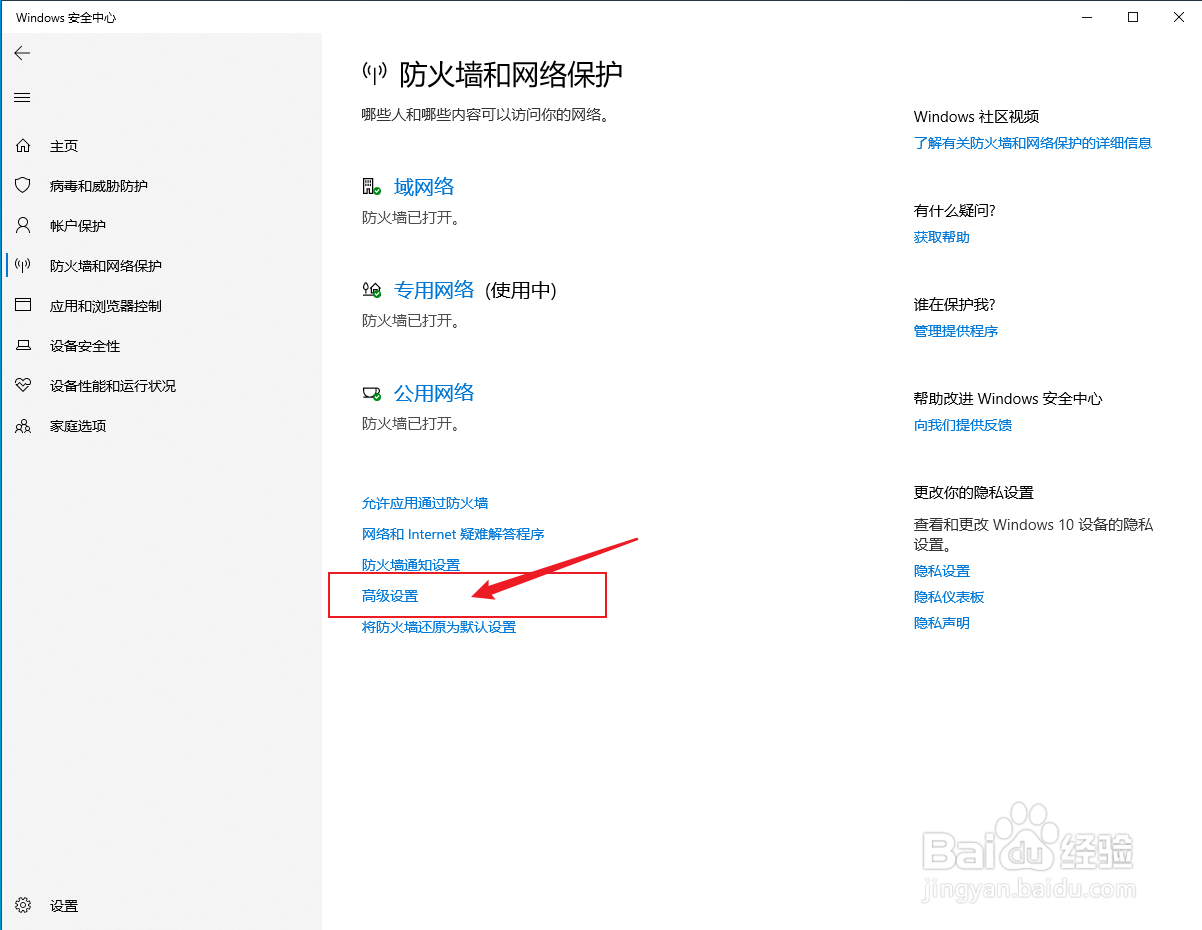
6、点击“出站规则”,如图所示:

7、点击“新建规则”,如图所示:

8、选择“程序”,点击“下一步”,如图所示:

9、点击“浏览”,如图所示:
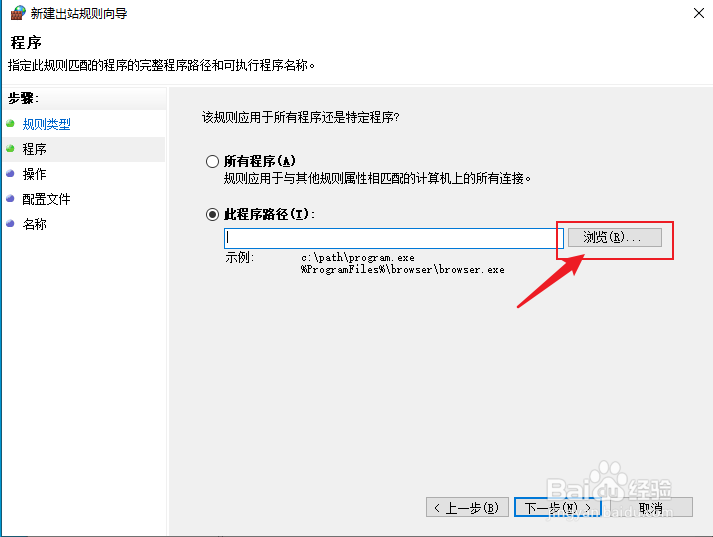
10、找到需要禁止联网的应用程序,点击选择“打开”,如图所示:
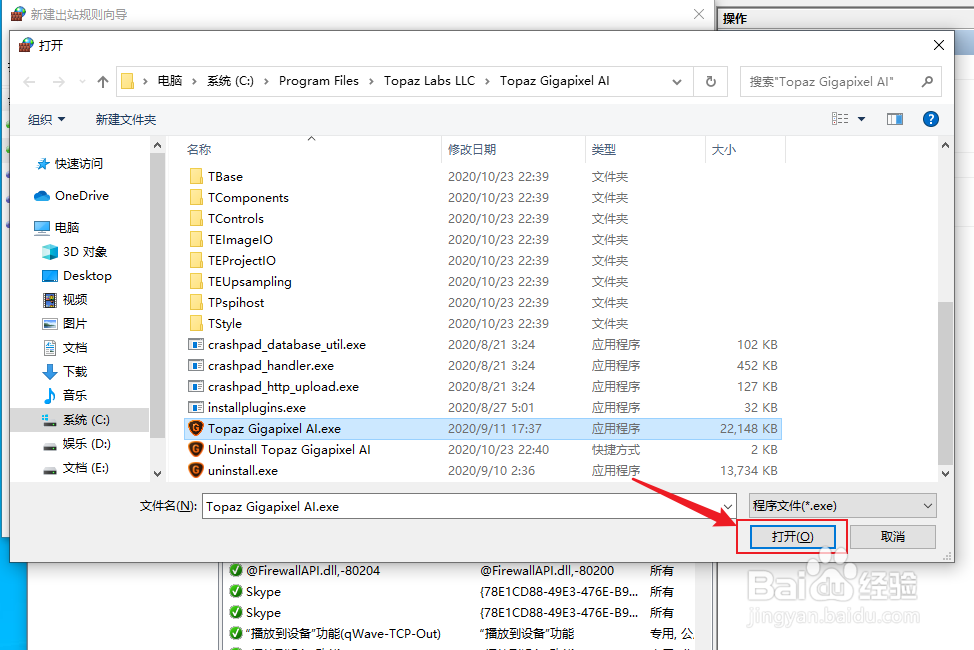
11、选择好程序后,点击“下一步”,如图所示:
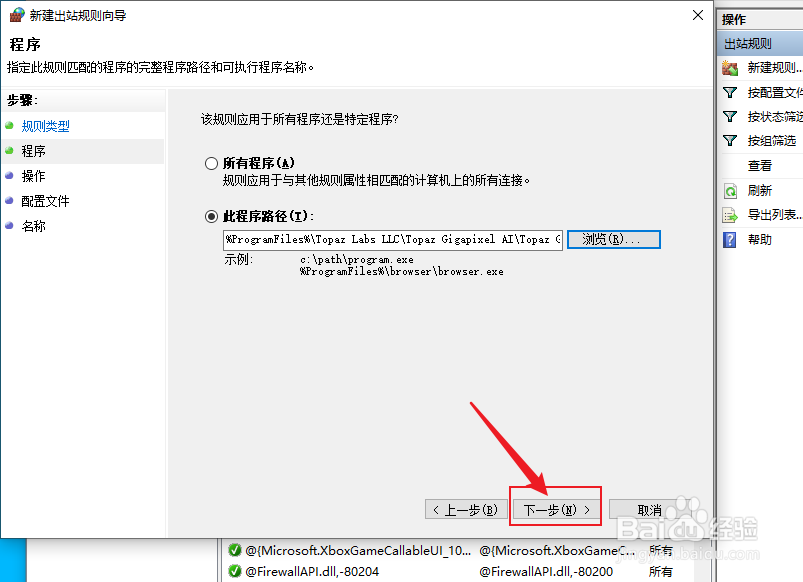
12、选择“阻止连接”,点击“下一步”,如图所示:
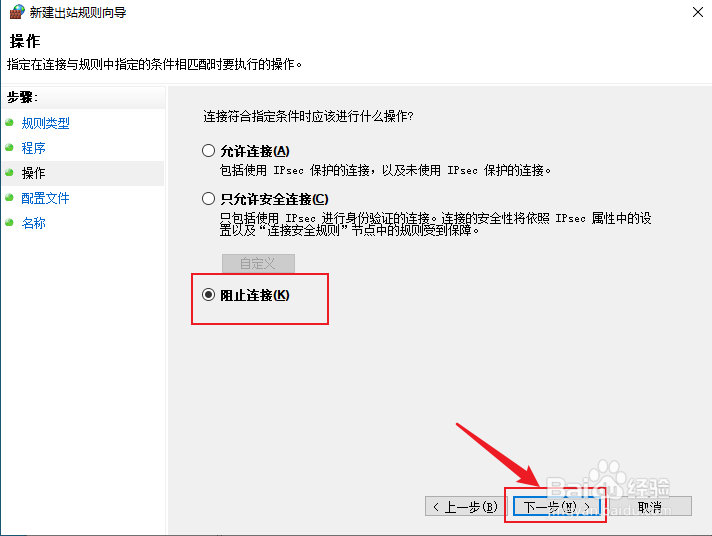
13、点击“下一步”,如图所示:
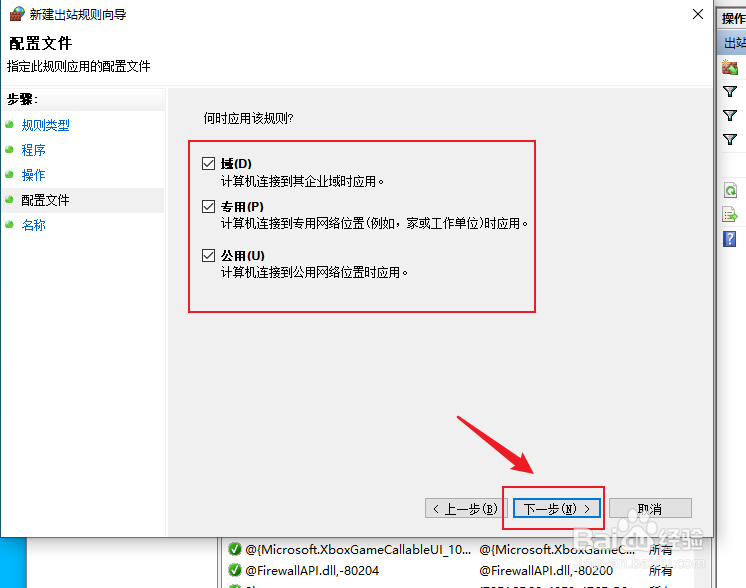
14、输入软件名称后,点击“完成”即可禁止应用联网,如图所示:
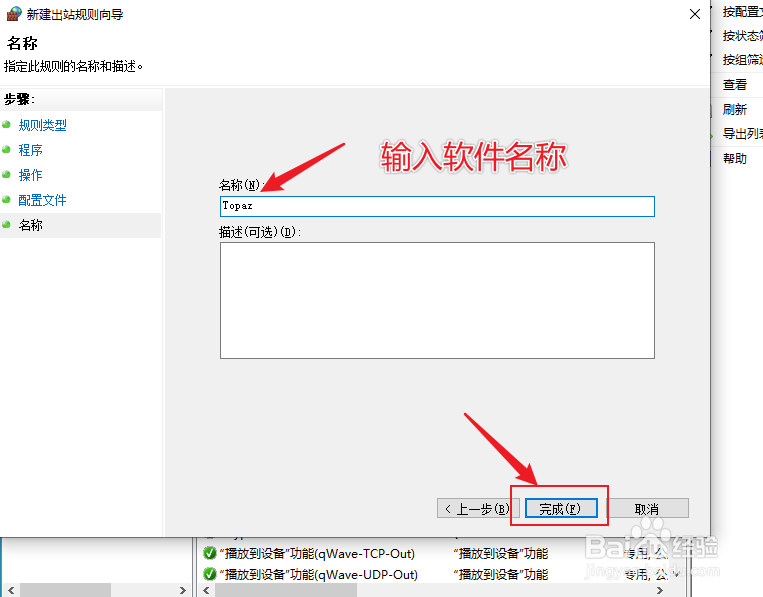
15、若要取消禁止,只需要选择该软件应用规则,点击“删除”,即可取消禁止该应用联网,如图所示:
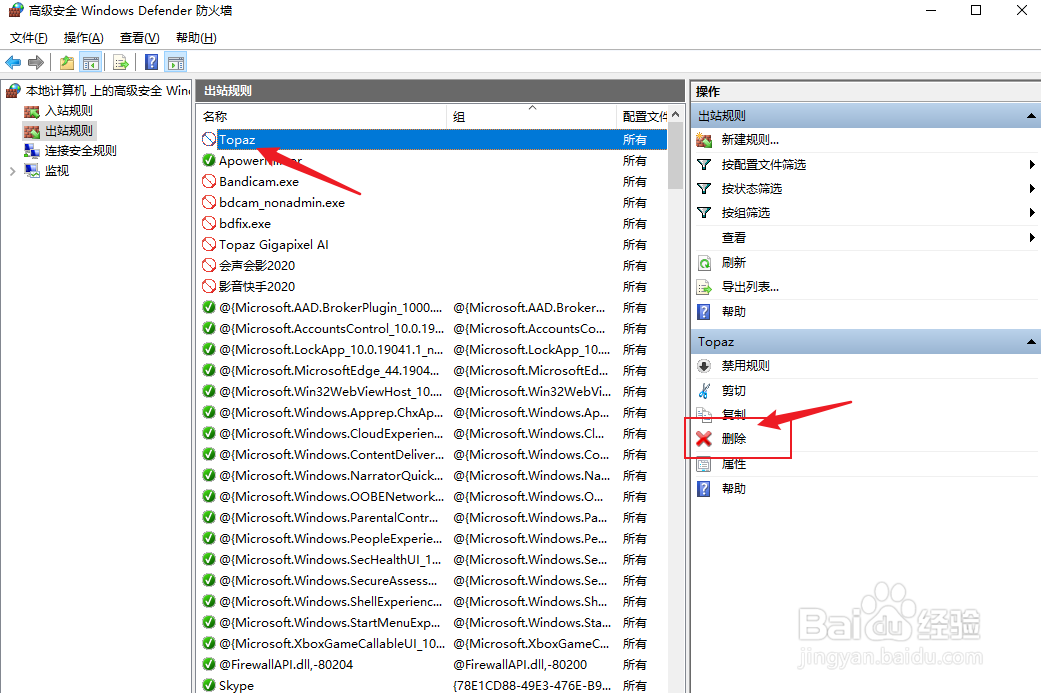
声明:本网站引用、摘录或转载内容仅供网站访问者交流或参考,不代表本站立场,如存在版权或非法内容,请联系站长删除,联系邮箱:site.kefu@qq.com。
阅读量:80
阅读量:90
阅读量:104
阅读量:161
阅读量:177