Oracle数据库的安装步骤
1、1.将两个压缩包解压到同一个目录下,即“database”,然后单击解压目录下的“setup.exe”文件:双击”setup.exe”进行安装
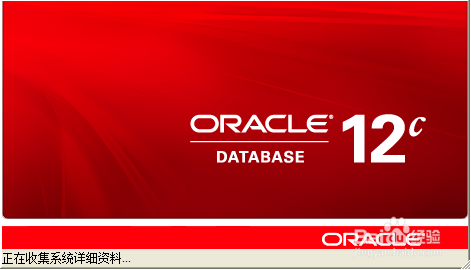
3、安装时请连接网络当然这里选择跳过更新就可以了,点击“下一步”:

5、根据介绍选择”桌面类”还是”服务器类”选择”服务器类”可以进行高级的配置,我这里选择”桌面类”,单击”下一步“:
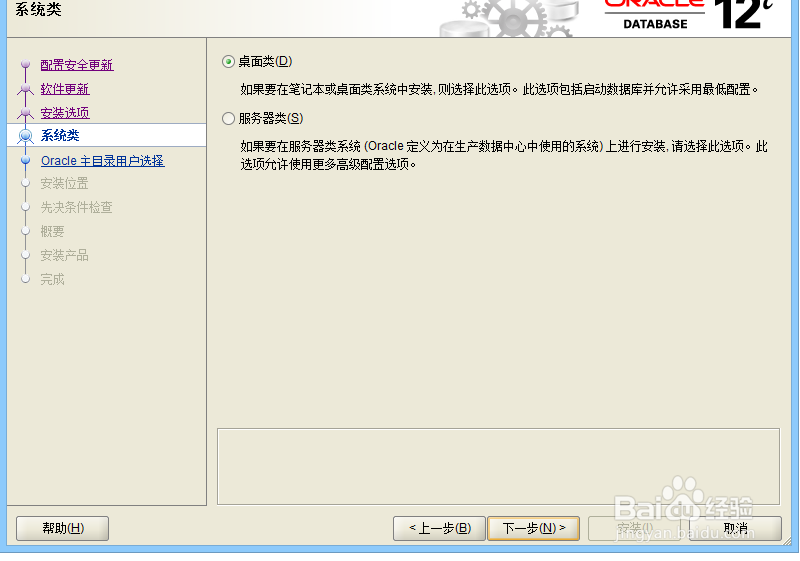
7、在“典型安装”窗口中选择Oracle的基目录,选择“企业版”和“默认值”并输入统一的密码为:Oracle12c,单击“下一步”:注意:Oracle为了安全起见,要求密码强度比较高,你输入的密码Oracle认为不能复制,我试过了,即使简单的数字字母组合Oracle也认为是不符合).Oracle建议的标准密码组合为:小写字母+数字+大写字母,这回就合格了,当然字符长度还必须保持着Oracle 12c数据库要求的范围之内。

9、在上一步检查没有问题后会生成安装设置概要信息,可以保持这些设置到本地,方便以后查阅巳呀屋饔,在这步确认后,单击”安装”,数据库通过这些配置将进行整个的安装过程:注意:在安装过程中,最好将杀毒软件荑樊综鲶,安全卫士什么的都强行关闭,安装成功后重启电脑就可以了.

11、安装到创建数据库实例时“Database Configuration Assistant”界面,特别的长时间等待,大约半个钟头,需耐心等待:

13、安装完成会出现如下界面,单击“关闭”即可。
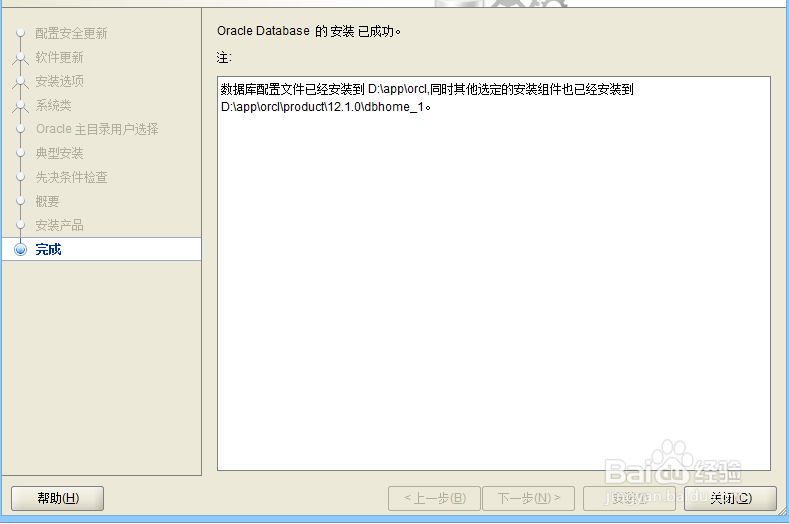
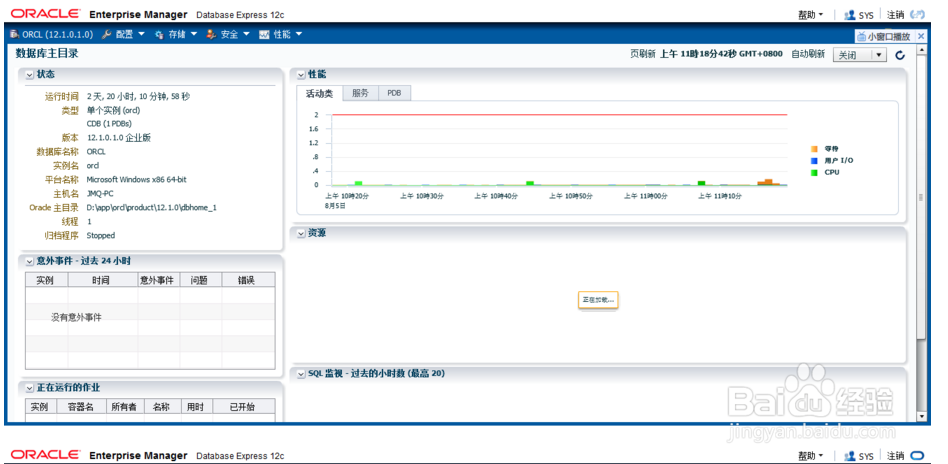
声明:本网站引用、摘录或转载内容仅供网站访问者交流或参考,不代表本站立场,如存在版权或非法内容,请联系站长删除,联系邮箱:site.kefu@qq.com。
阅读量:69
阅读量:23
阅读量:88
阅读量:44
阅读量:28