word如何设置文档结构图
1、首先选择需要设置为文档结构图显示的大标题的文字,单击鼠标右键,选择“段落”选项,进行编辑。
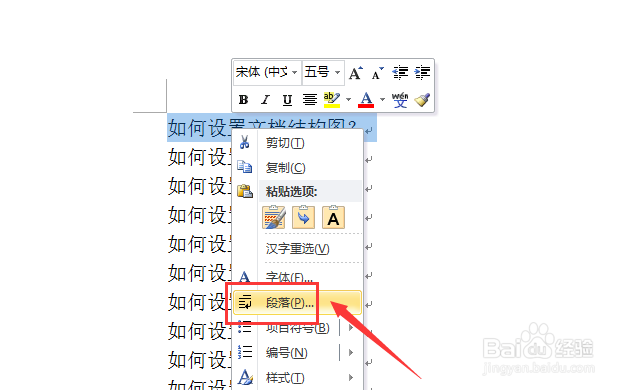
3、接着,点击上方菜单栏“视图”-“导航窗格”选项前面的对钩,如图所示。
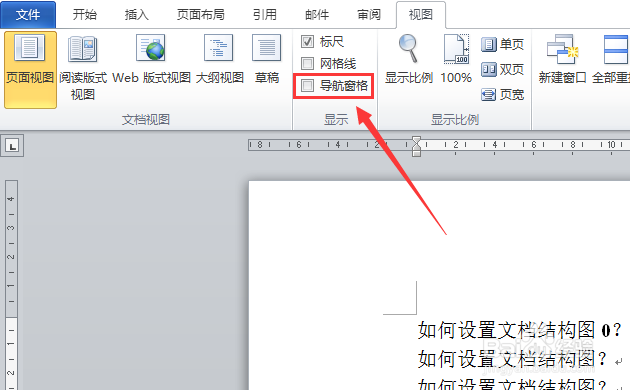
5、用同样的方法,将文中需要设置为“2级”标题的文字选中,设置其大纲级别为“2级”即可。
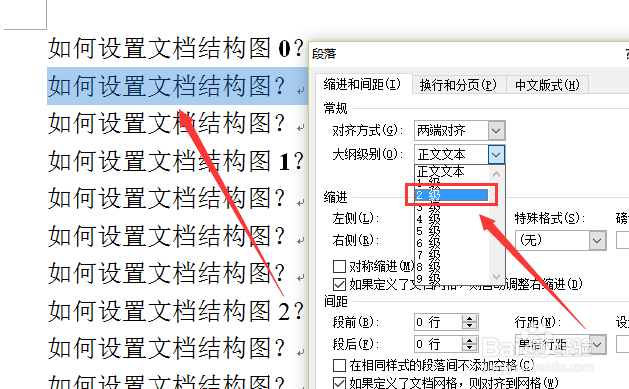
7、最后,按照上述方法设置文中的“3级”标题,即可看到整个文档结构图中文档的结构脉络了。
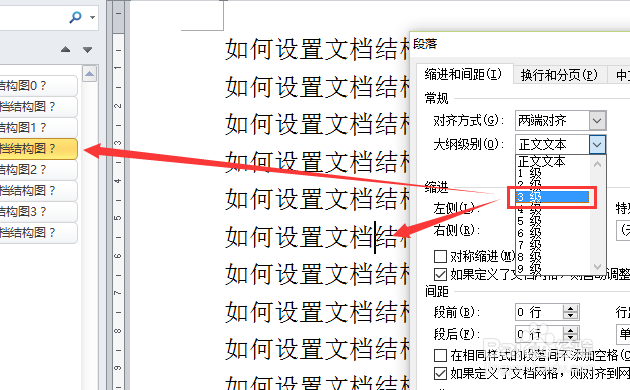
声明:本网站引用、摘录或转载内容仅供网站访问者交流或参考,不代表本站立场,如存在版权或非法内容,请联系站长删除,联系邮箱:site.kefu@qq.com。
阅读量:48
阅读量:34
阅读量:73
阅读量:84
阅读量:72