Win10系统关闭Windows Ink工作区的方法
1、我们右键点击任务栏空白处,可以看到:显示“Windows Ink工作区”按纽(W)。
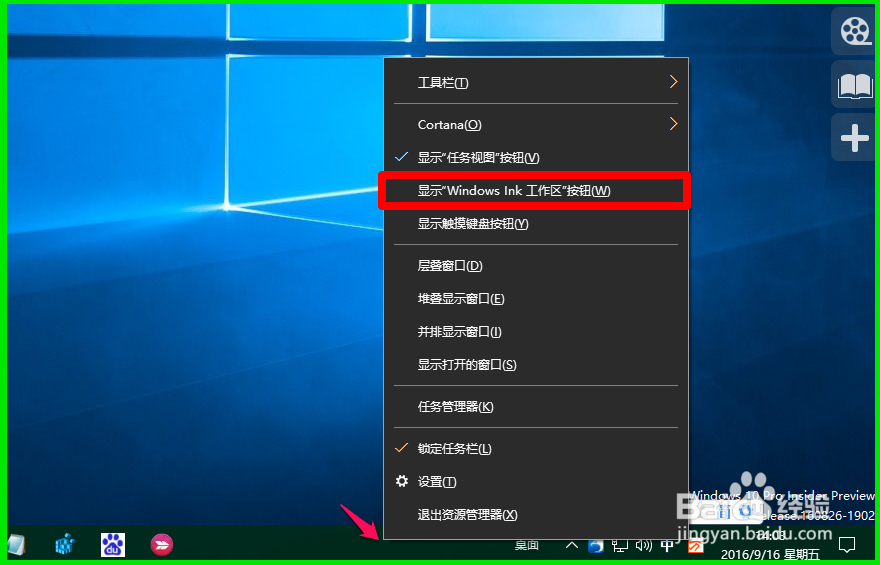
3、点击记事本左上角的【文件】,在下拉菜单中点击【另存为】;
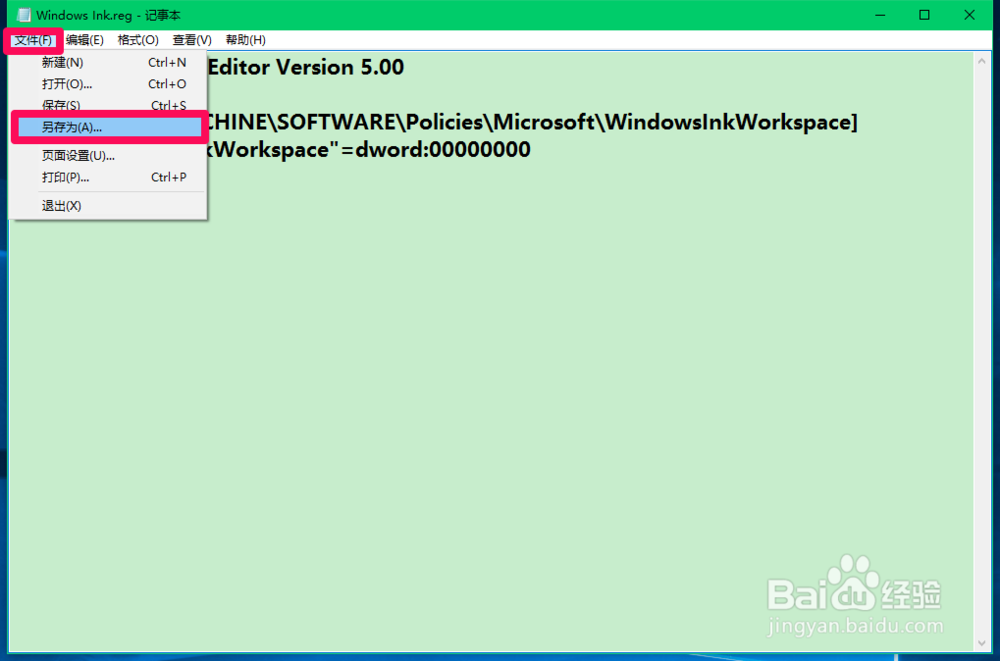
5、回到系统桌面,左键双击【Win蟠校盯昂dows Ink.reg】注册表文件,弹出一个注册表编辑器对话框:添加信息可能会在无意中更改或删除值并导致组件无法继续正常工作。如果你不信任 C:\Users\xyz75\Desktop\Windows Ink.reg 中此信息的来源,请不要将其添加到注册表中。确定要继续吗?点击:是(Y);
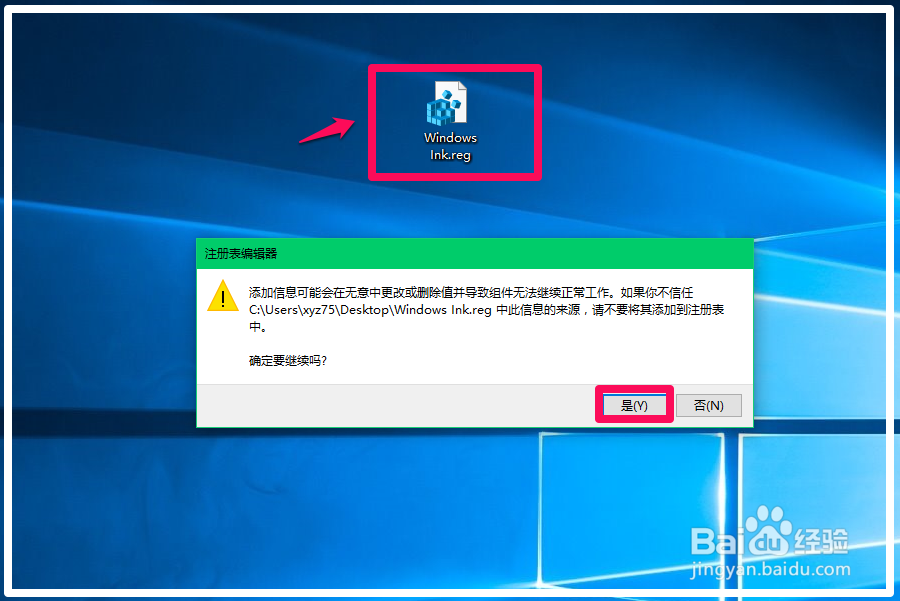
7、进入打开或关闭系统图标设置,也可以看到:“Windows Ink工作区”开关按纽也呈灰色,点击无效。说明Windows Ink工作区已停止使用。
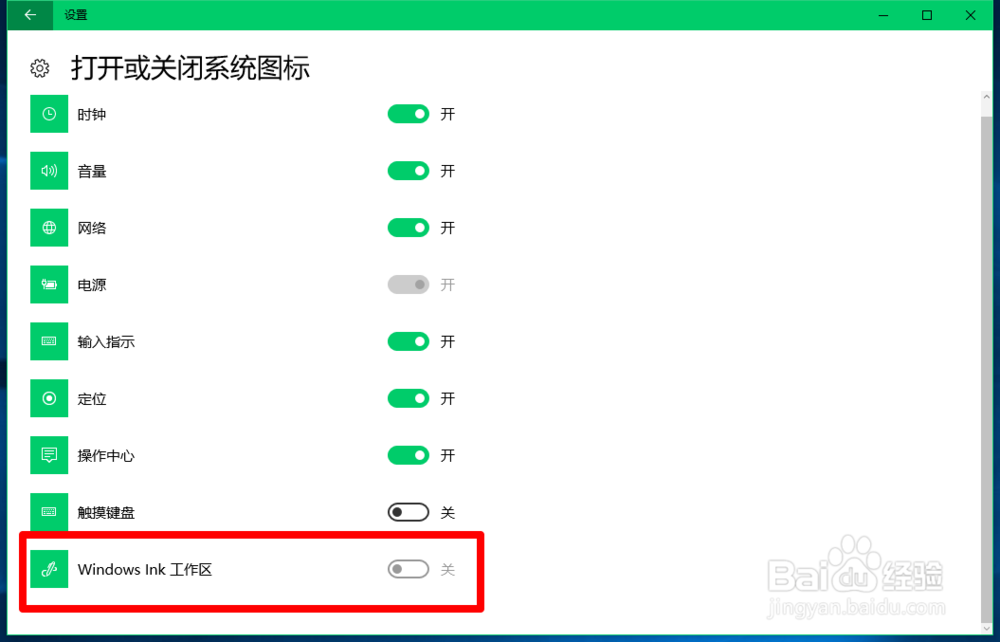
9、在打开的注册表编辑器窗口,依次展开:HKEY_LOCAL_MACHINE\Policies\Microsoft;

11、我们把新建#1命名为:WindowsInkWorkspace,在WindowsInkWorkspace对应右侧窗口,右键点击空白处 - 新建 -DWORD(32位)值;
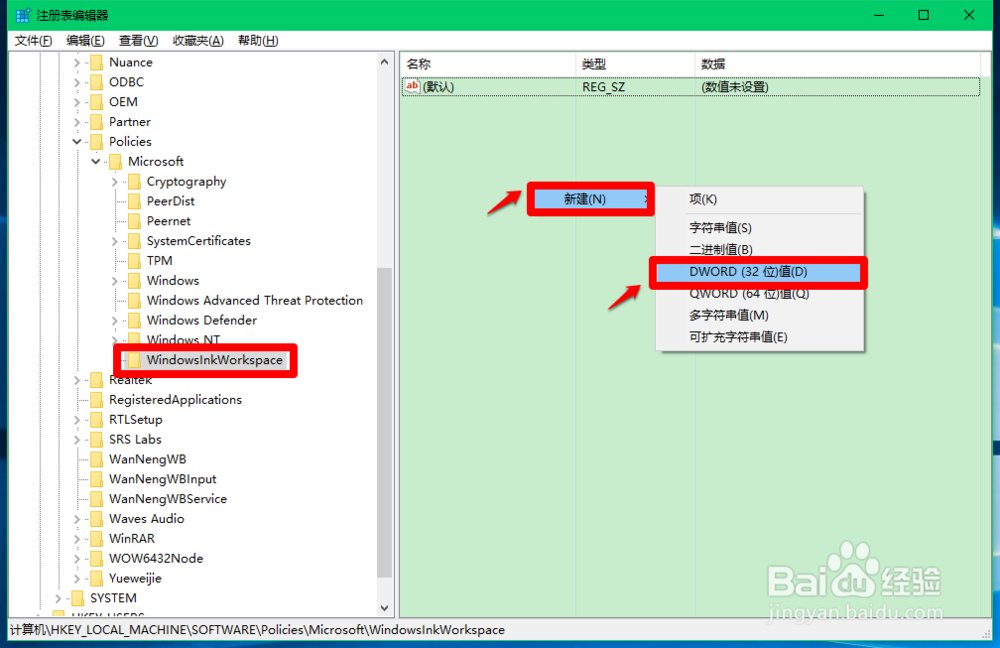
13、我们右键点击任务栏空白处,可以看到:显示“Windows Ink工作区”按纽(W)呈灰色,点击无效;说明Windows Ink工作区已停止使用。
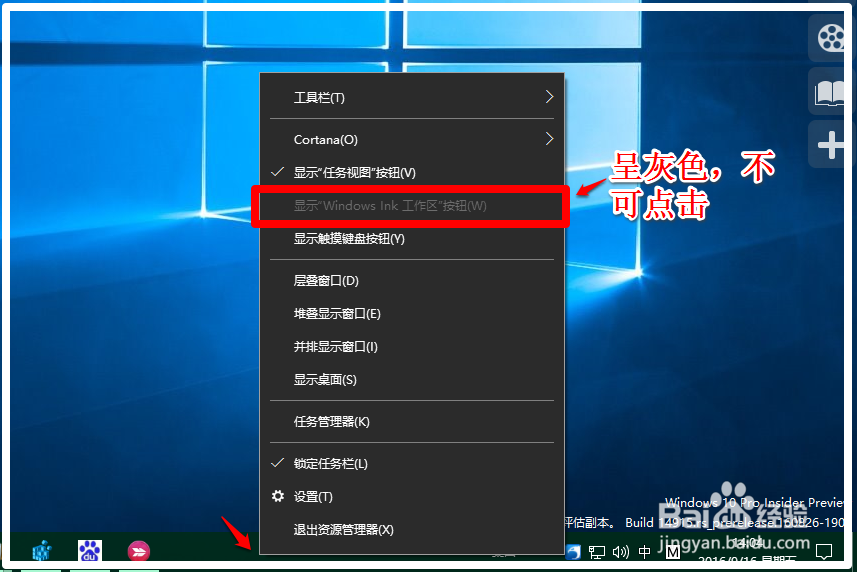
15、右键点击任务栏空白处,可以看到:显示“Windows Ink工作区”按纽(W)恢复,点击显示“Windows Ink工作区”按纽(W),在任务栏右侧显示Windows Ink工作区按纽,点击Windows Ink工作区按纽即可以打开Windows Ink工作区。
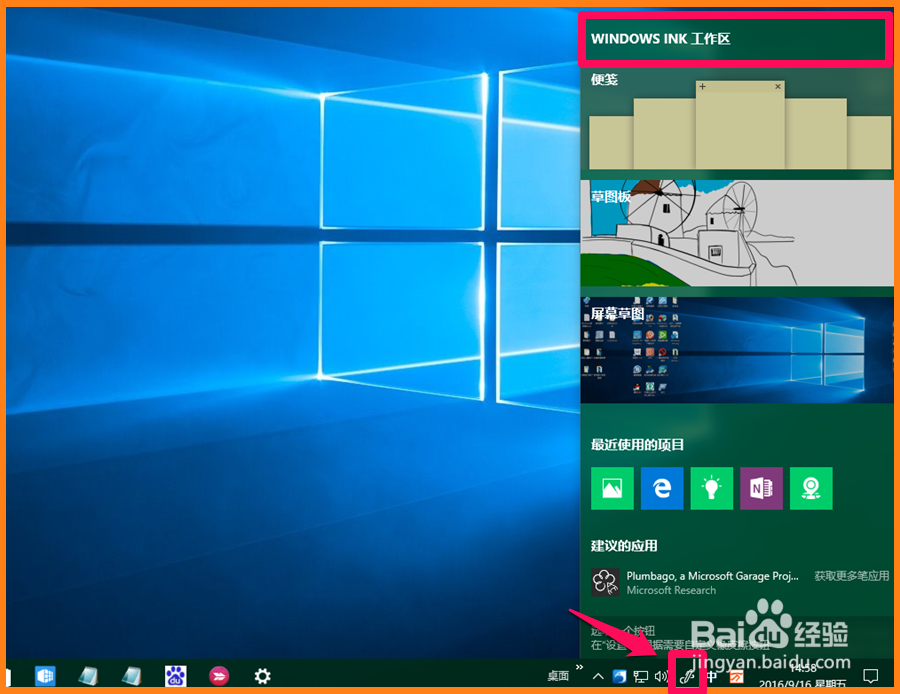
16、上述即:关闭Windows10系统Windows Ink工作区的方法,供朋友们参考使用。(注意:对注册表不太熟悉的朋友,如果需要关闭Windows Ink工作区,建议使用方法一。)