photoshop教程---制作下雪效果
1、启动pscs5软件,执行文件--打开命令,打开素材图片,并执行图层--拷贝图层命令,效果如下图
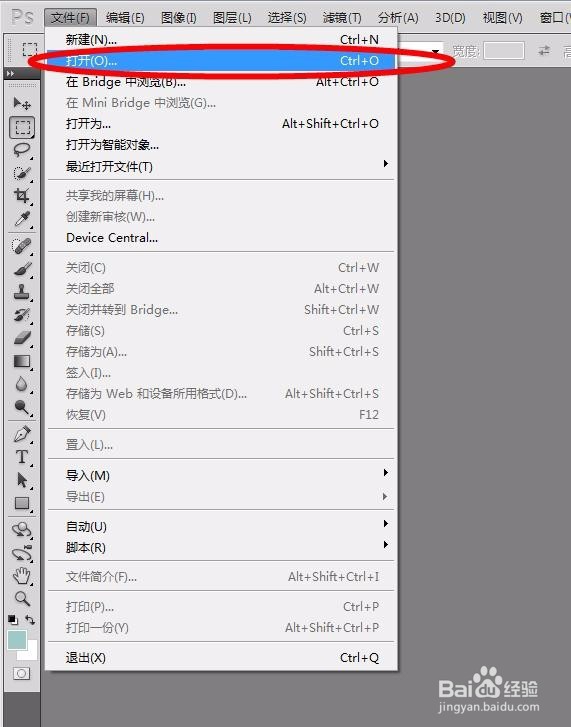
2、然后再新建图层2,并设置前景色为黑色,按【alt+delete】填充前景色,效果如下图
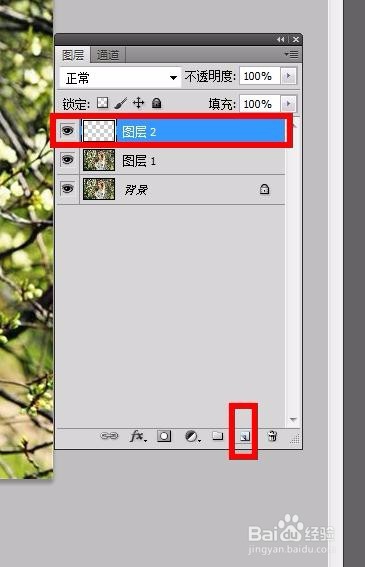
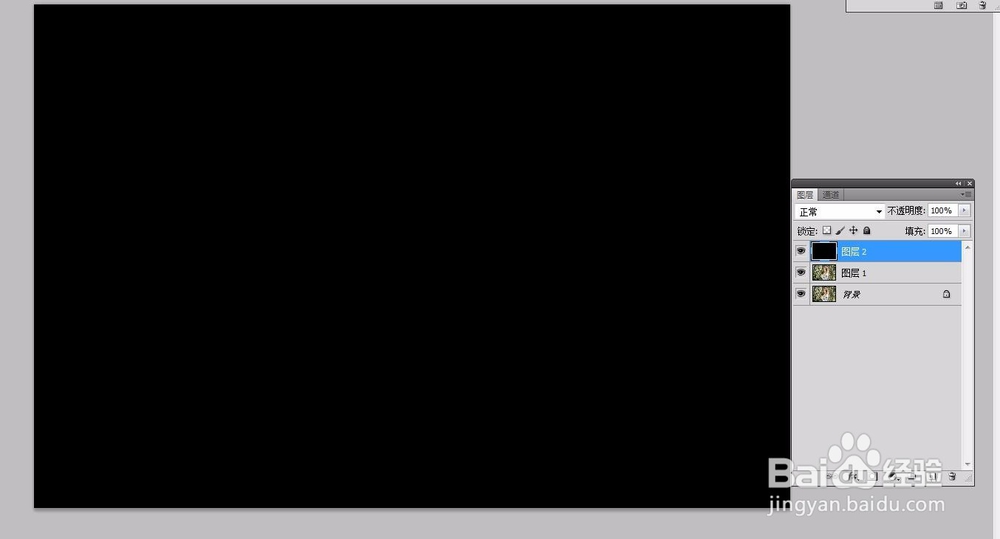
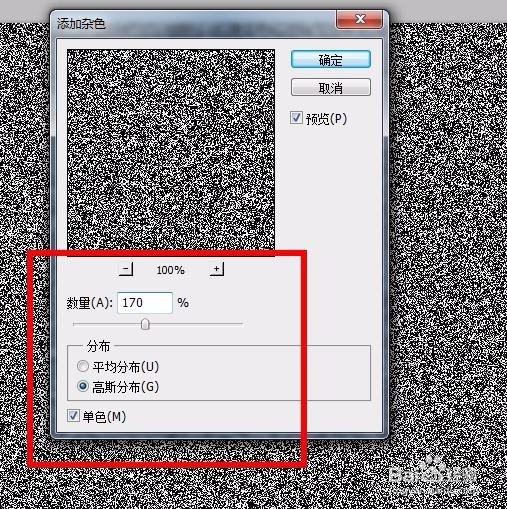

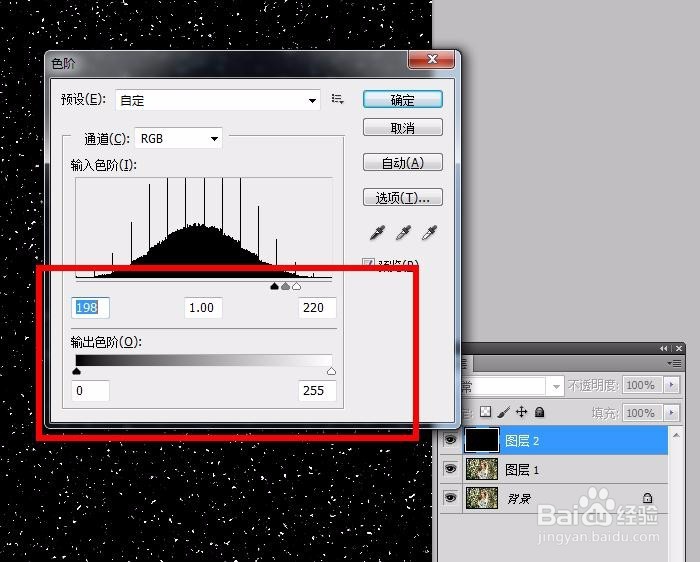
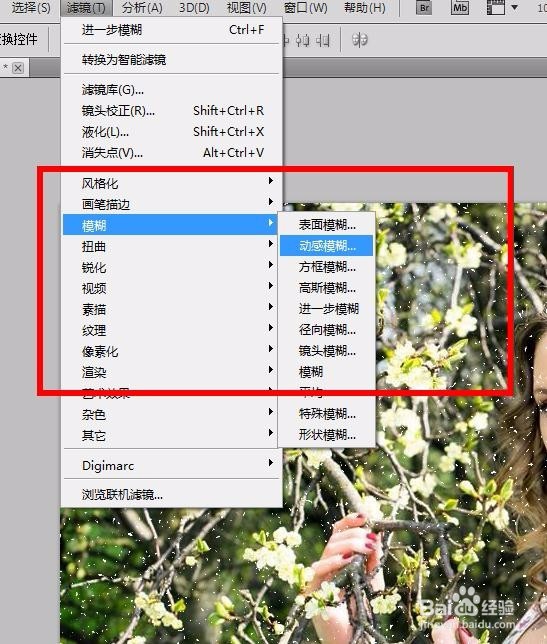
7、并再拷贝图层2-图层2副本,执行编辑--变换--旋转180度,并再执行滤镜--闻赙酵枭像素化---晶格化命令,参数如下图所示



声明:本网站引用、摘录或转载内容仅供网站访问者交流或参考,不代表本站立场,如存在版权或非法内容,请联系站长删除,联系邮箱:site.kefu@qq.com。
阅读量:46
阅读量:90
阅读量:49
阅读量:54
阅读量:64