Word中首页不插入页码,从第二页开始插页码
1、打开需要插入页码的Word文档,如图

3、在分隔符那里找到下一行,如图
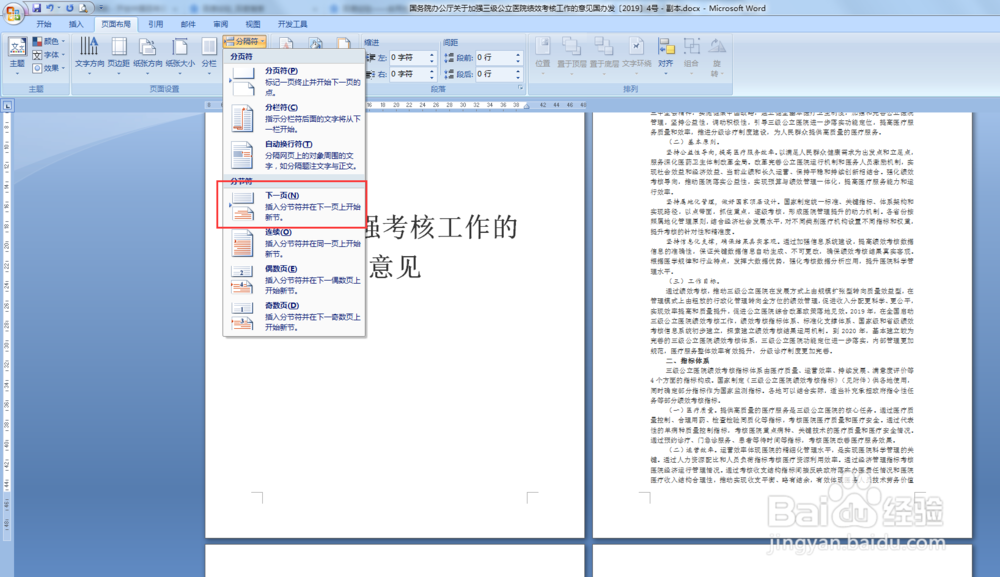
5、点击插入-页码-页码底端,如图可以看到全部都有页码

7、然后点击设计-页码-设置页码格式,如图

9、回到界面将封面页码删除,然后将空白页按delete键删除即可,回到界面发现除了首页其余页面均已经按顺序编码
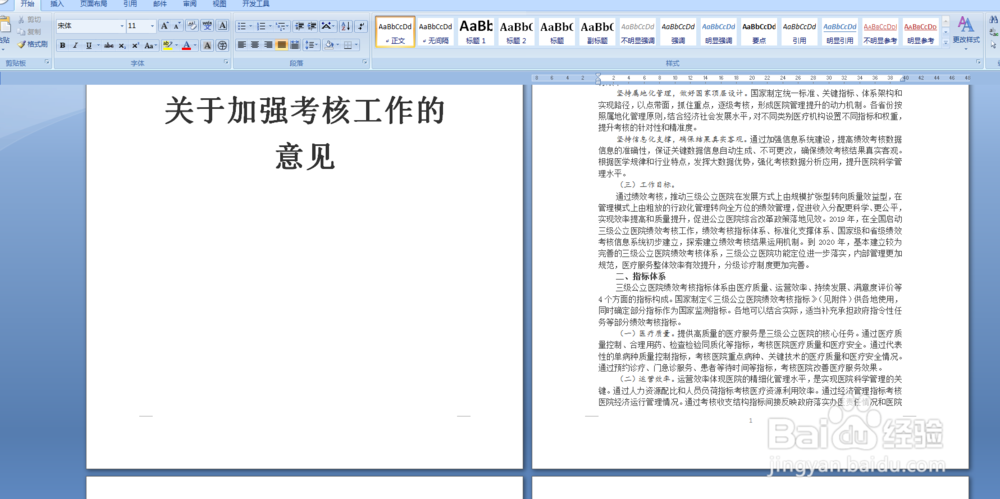
声明:本网站引用、摘录或转载内容仅供网站访问者交流或参考,不代表本站立场,如存在版权或非法内容,请联系站长删除,联系邮箱:site.kefu@qq.com。
阅读量:20
阅读量:85
阅读量:22
阅读量:78
阅读量:61