苹果iPhone手机安装office办公软件
1、打开苹果手机,在桌面上找到app store图标,点击进去。
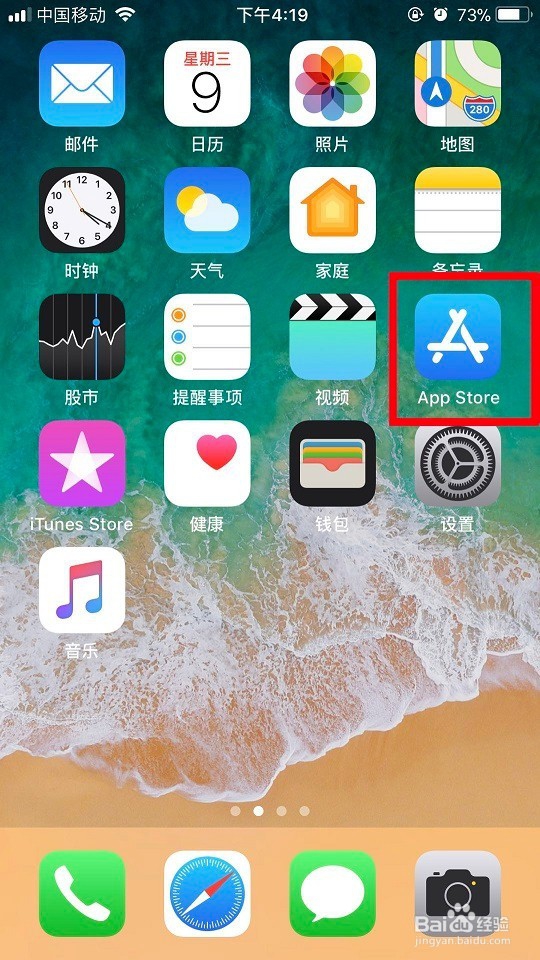
3、这个时候,下载程序就会向服务器请求下载安装包,安装请求需要权限认证,因此会弹出指纹或密码认证窗口。我设置的是指纹认证,如下面图中所示,指纹认证通过后会显示完成。
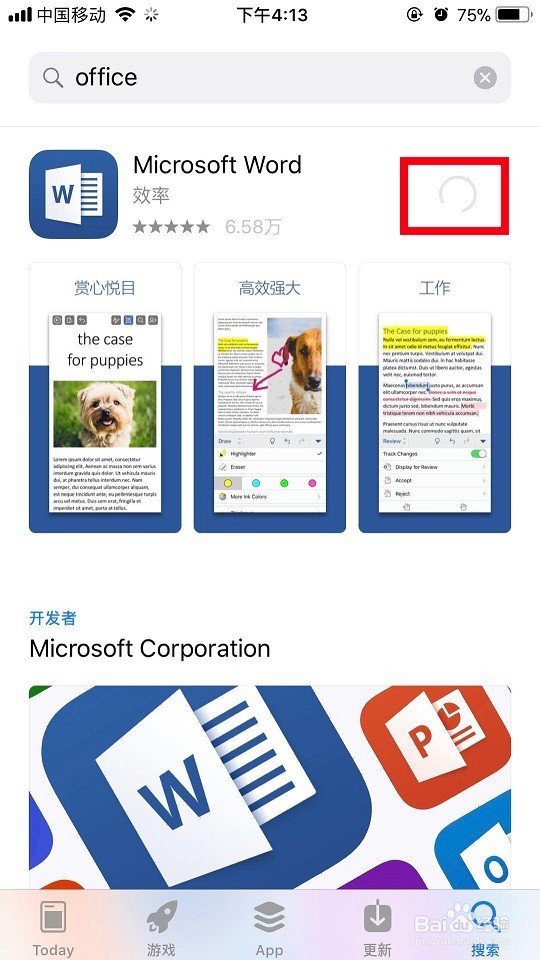
4、然后就会开始下载word组件的安装包,我们耐心等待它加载完成。
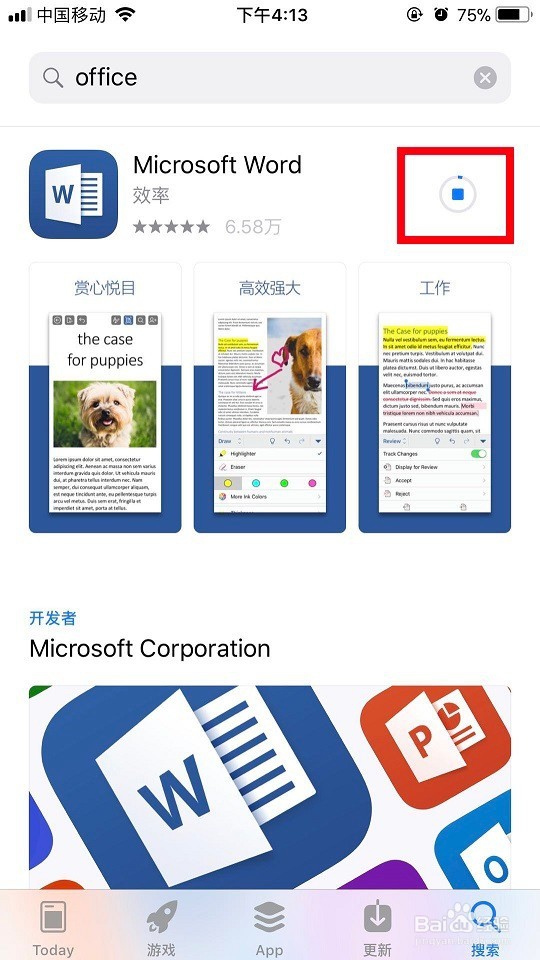
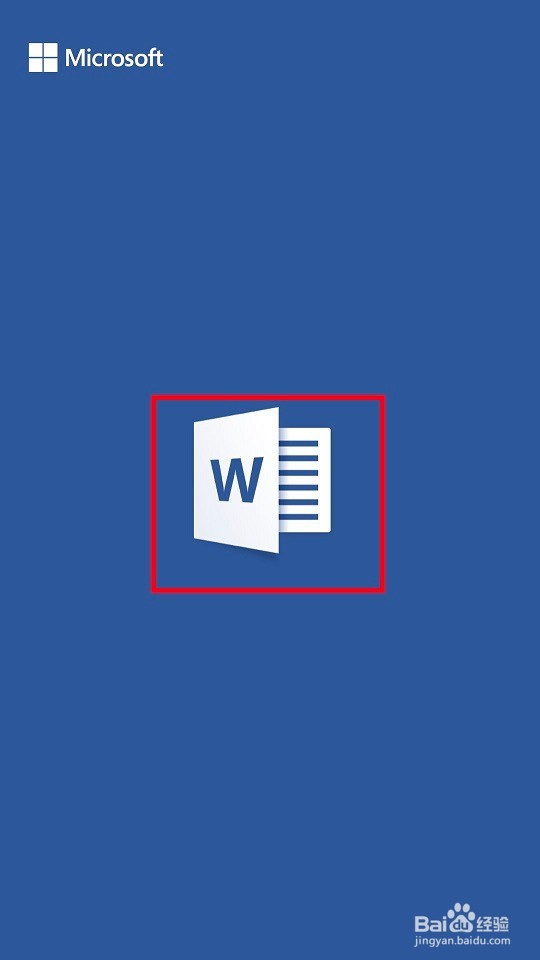
7、网络设置好以后,会进入账号设置步骤。这里我先不想登录,就点击了稍后登录按钮。
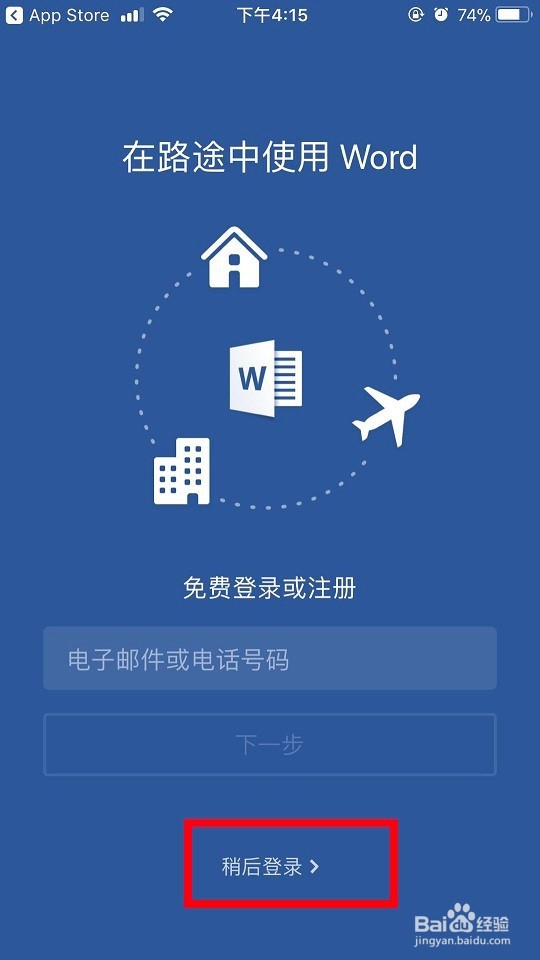
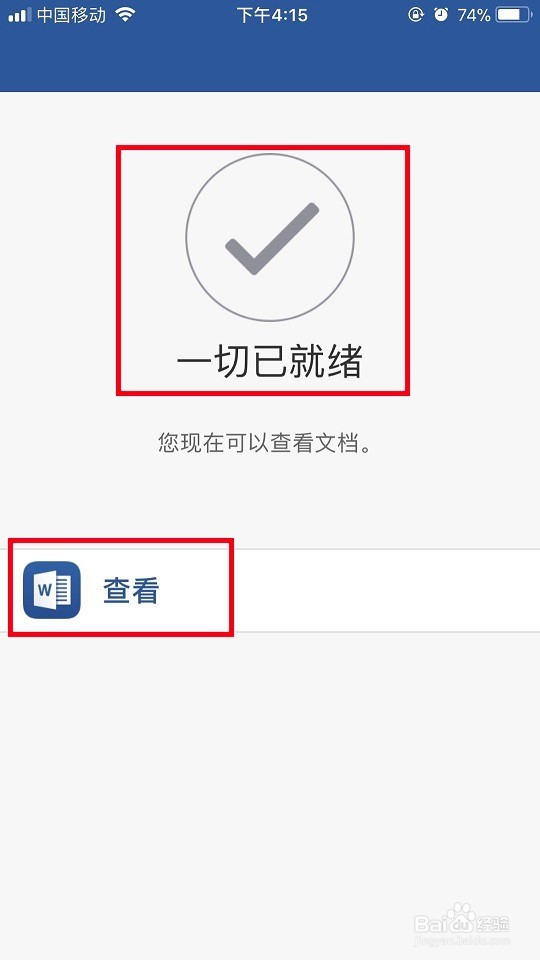
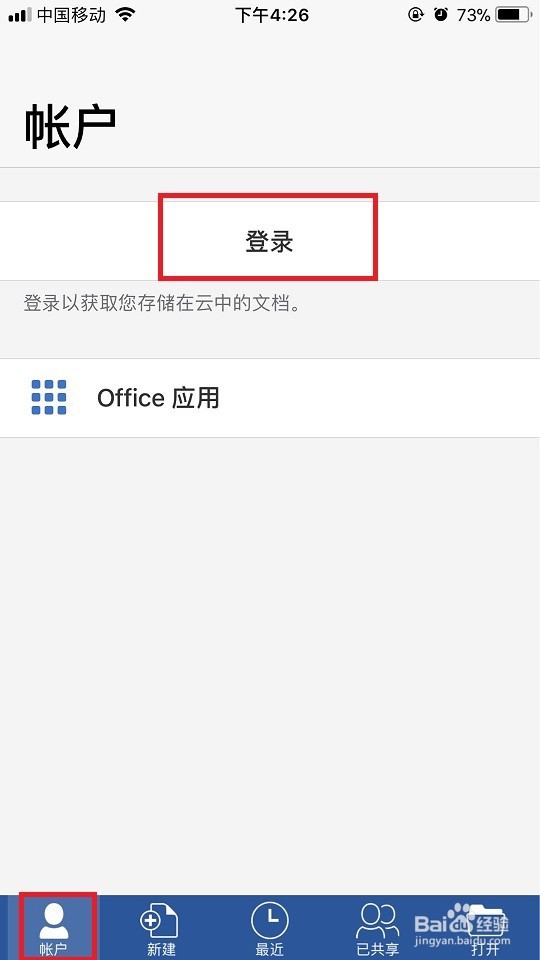
11、默认创建账号是使用邮件格式,但是现在更习惯使用电话号码来创建各种账号。我就点击了使用电话号码。
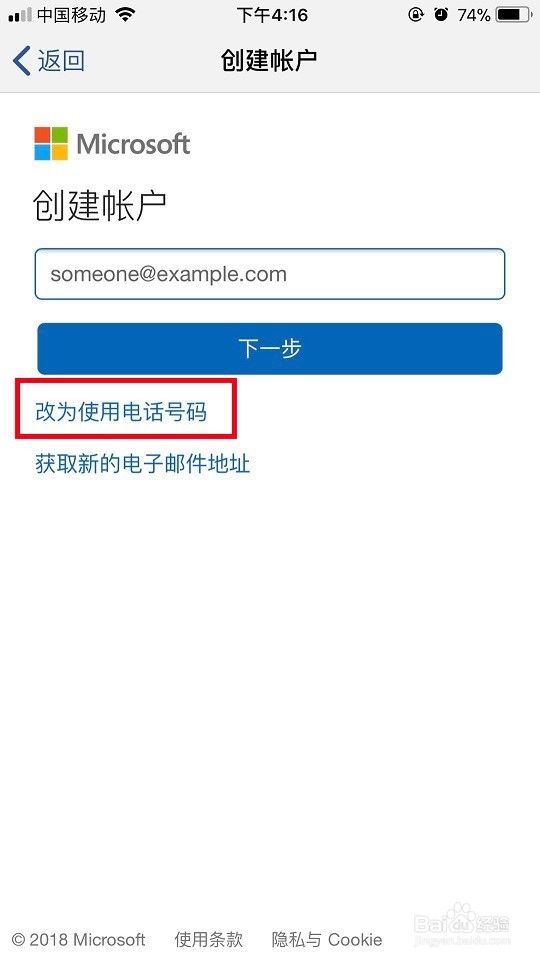
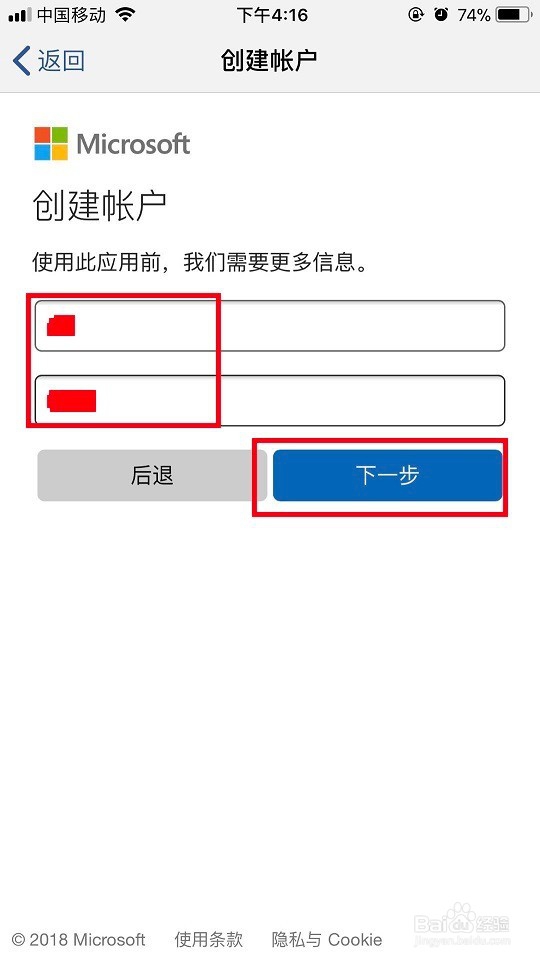
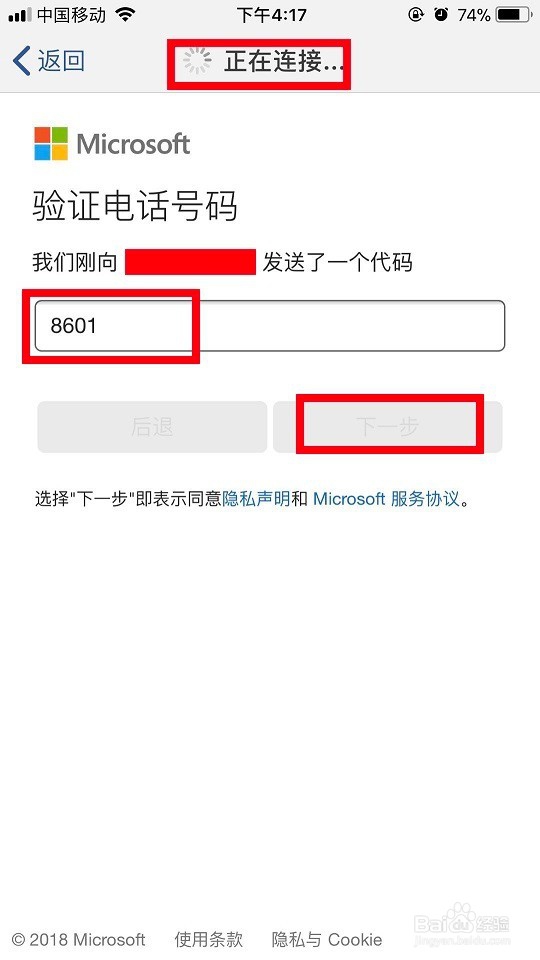
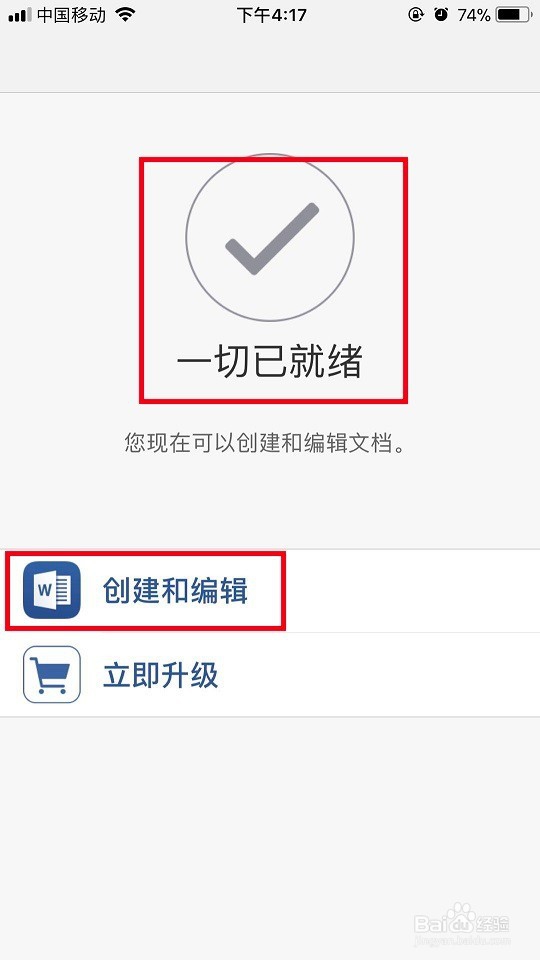
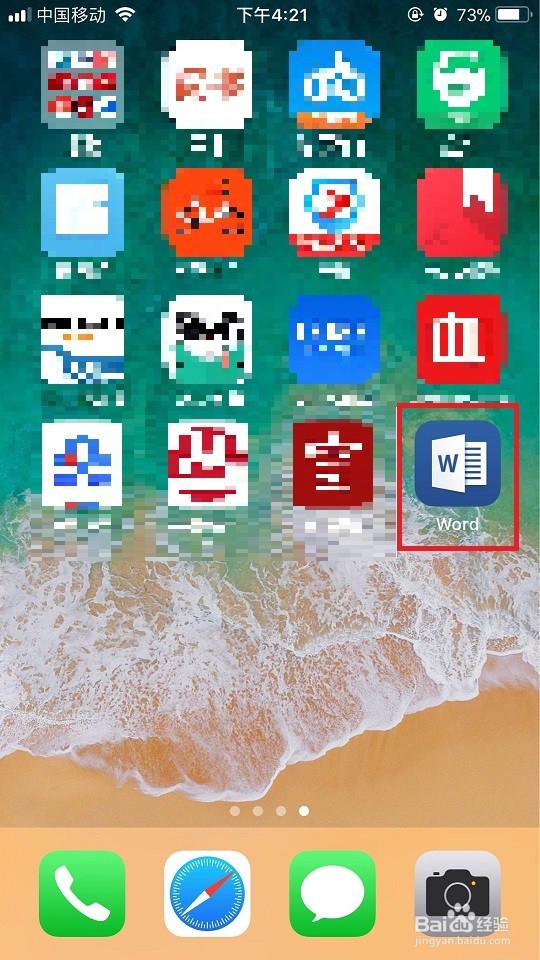
声明:本网站引用、摘录或转载内容仅供网站访问者交流或参考,不代表本站立场,如存在版权或非法内容,请联系站长删除,联系邮箱:site.kefu@qq.com。
阅读量:25
阅读量:20
阅读量:49
阅读量:92
阅读量:26