华硕f450笔记本电脑U盘装win7系统教程步骤
1、重启电脑并在开机logo出现的瞬间快速按下一键U盘启动快捷键旅邯佤践进入启动项选择窗口,然后选择U盘启动回车即可进入到快启动主菜单界面,选择“【02】运行快启动win08pe”,如图所示:
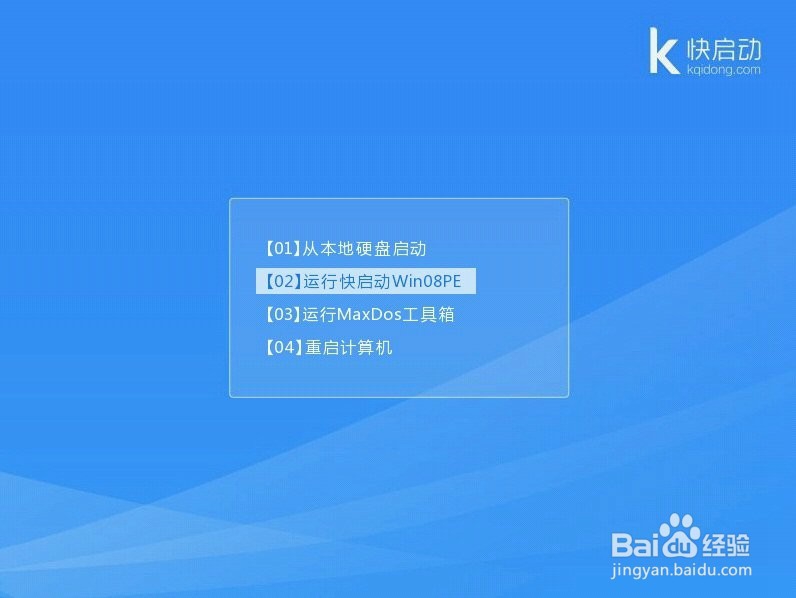
3、选择好系统盘后,在工具界面点击“浏览”按钮,如图所示:

5、操作完以上步骤,点击“一键装机”即可,如图所示:

7、接着程序便会开始释放系统镜像文件,我们只需耐心等待操作完成并重启即可,如图所示:

9、完成以上操作后,电脑便会自动进入到原版win7桌面。

10、按照以上的步骤华硕f450笔记本电脑U盘装win7系统就安装完成,如果你电脑还没安装或者是想重新安装都可以安装教程的步骤来进行安装,希望可以帮你顺利安装成功!
声明:本网站引用、摘录或转载内容仅供网站访问者交流或参考,不代表本站立场,如存在版权或非法内容,请联系站长删除,联系邮箱:site.kefu@qq.com。
阅读量:41
阅读量:23
阅读量:79
阅读量:69
阅读量:85