上网过程中IP中断怎么办
1、首先,这里以Windows7系统为例,打开开始菜单,选择“附件-命令提示符”选项,对该菜单击右键选择以管理员身份运行。
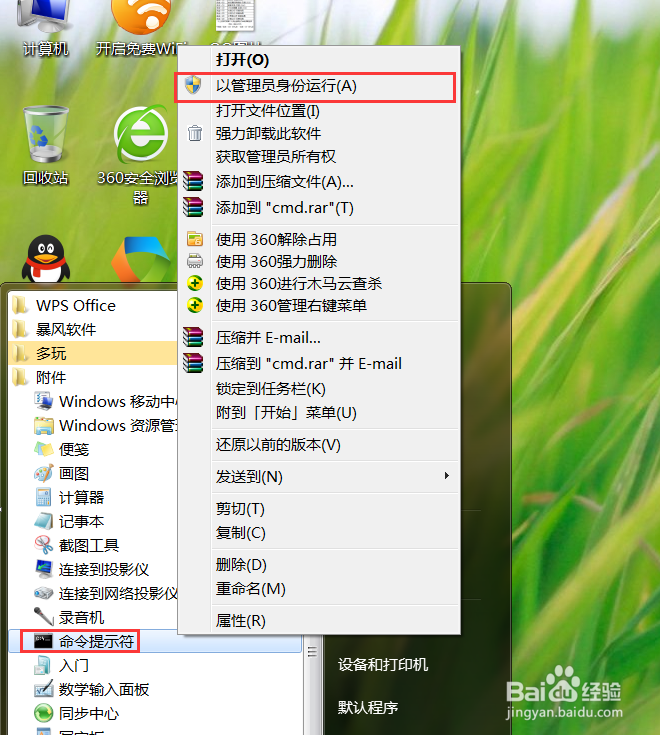
2、打开命题提示符窗口页面之后,我们直接在程序窗口中输入“ipconfig /release”命令,然后按下回车键。(大家可以复制本经验中的所有命令)。
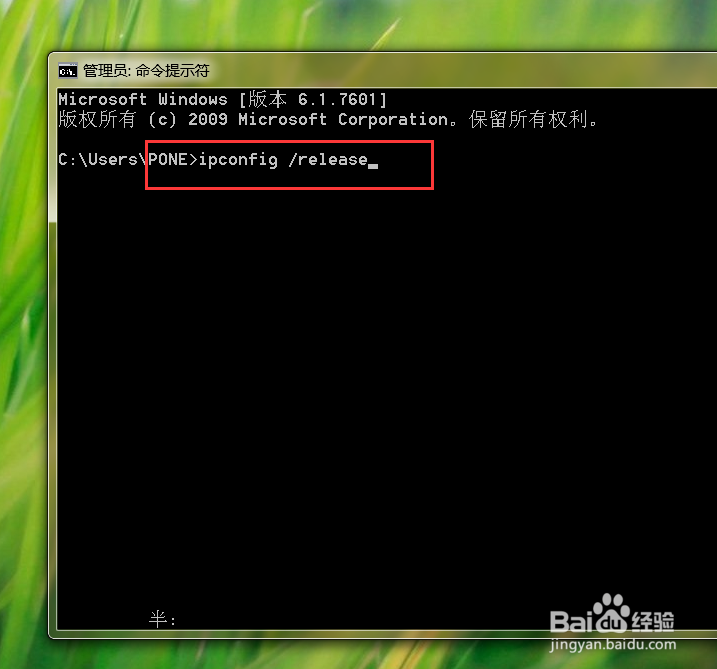
3、接下来,当页面中弹出下列字符时,意味着我们已经成功断网了。虽然之前的网络本来就已经断了,但是这个不影响的哦。
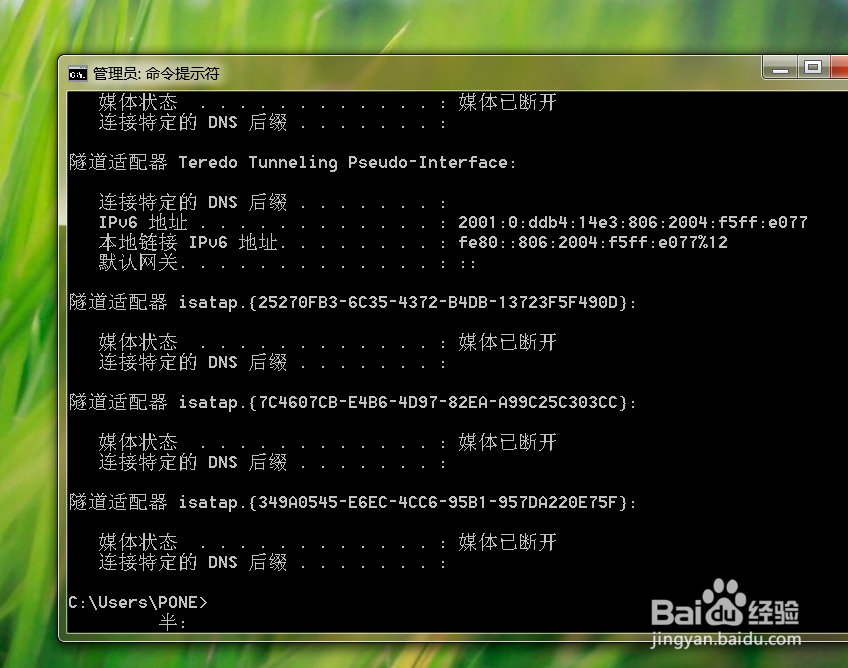
4、接下来,继续在下面的程序窗口中输入“ipconfig /renew”字样,按下回车键之后,系统将自动重新获取新的IP地址。
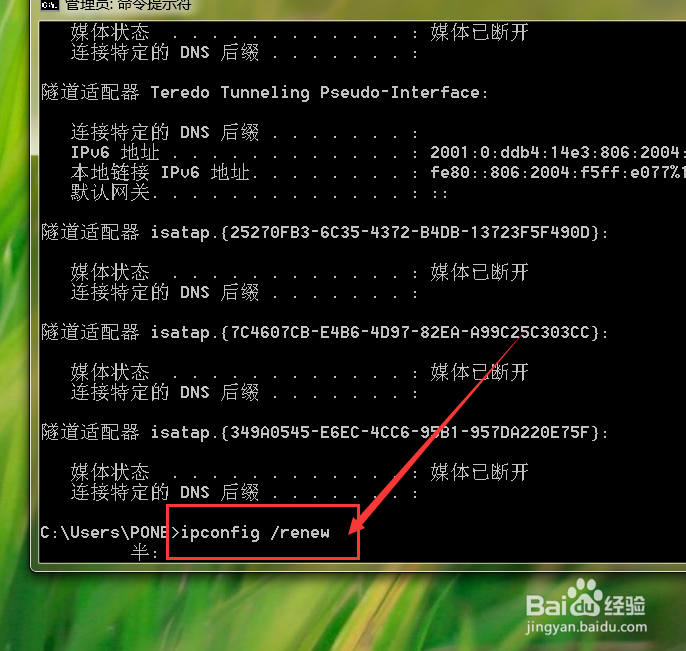
5、如果页面中弹出下面的字符,那么就意味系统已经成功获取了新的IP地址,此时我们应该就可以正常的访问Internet网络啦,请大家继续尝试吧。
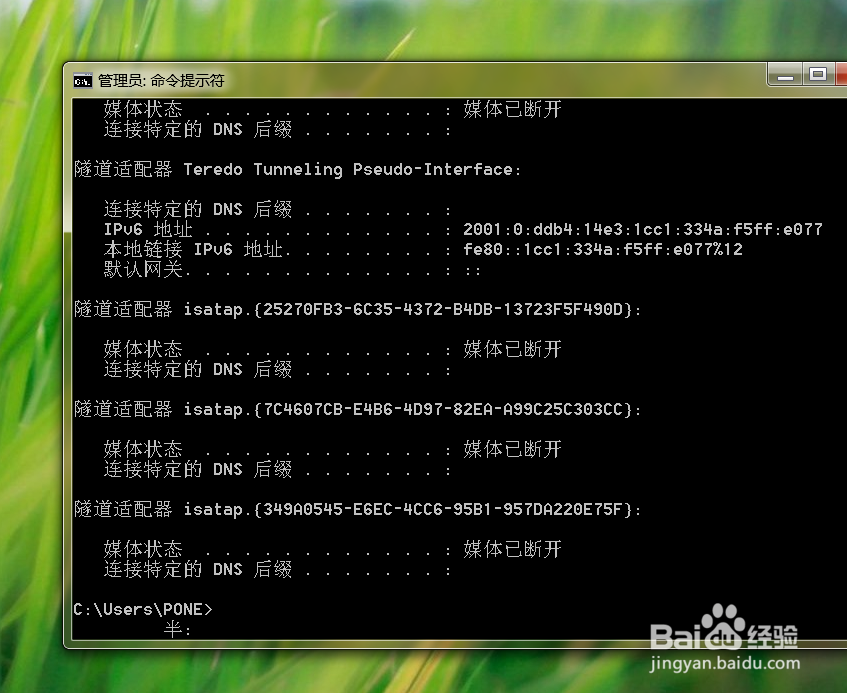
6、如果大家在运行上一条命令的时候,系统提示“找不到指定的文件”信息,那么我们还需要下面的操作。请大家继续输入下面的命令,“netsh winsock reset”。
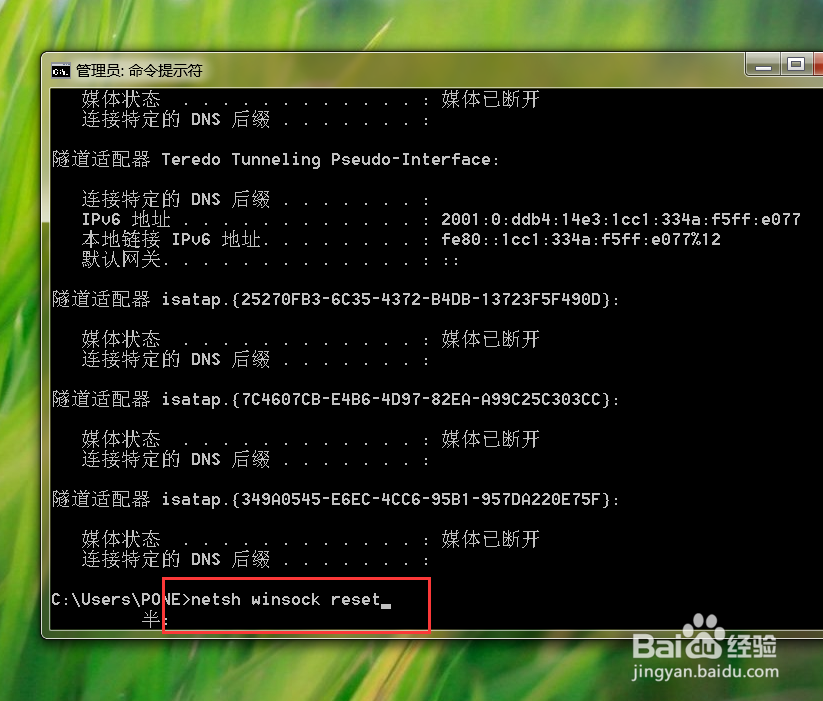
7、如果电脑中装了一些安全软件的话,此时会弹出对应的程序窗口阻止该操作,我们一律选择“允许该程序的运行”选项。
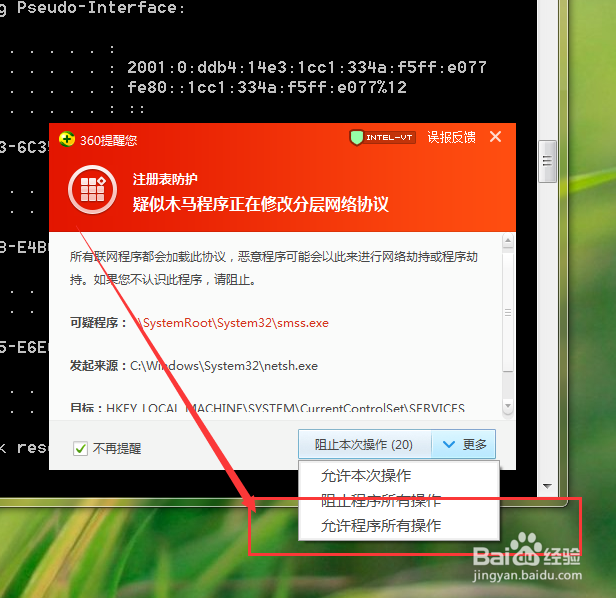
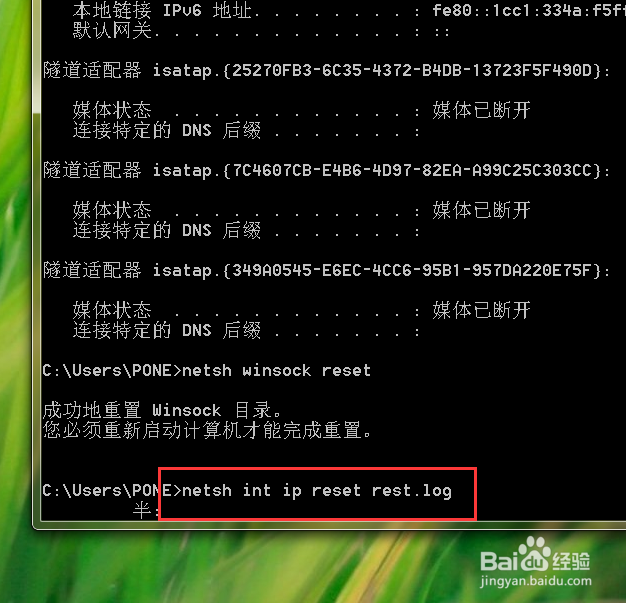
8、接下来,系统会提示我们重启计算机,这里我们先不要着急,因为我们还要输入一条程序命令,“netsh int ip reset.log”并按下回车键。
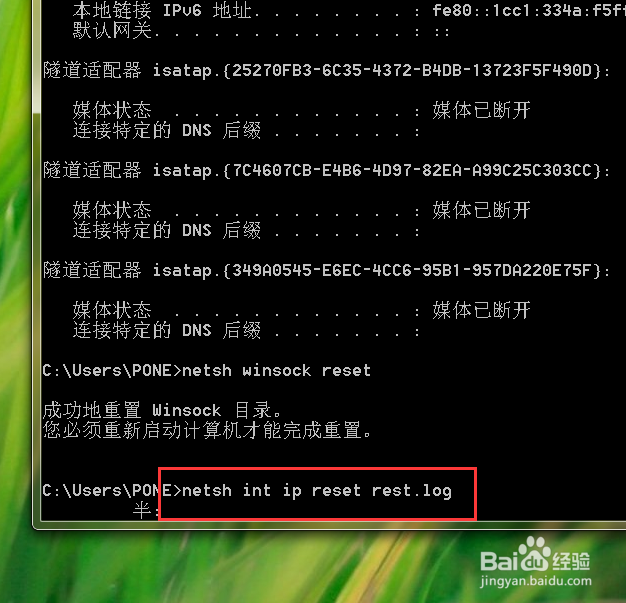
9、接下来,等到电脑窗口页面中显示了如下信息之后,我们就可以执行重启电脑的操作啦。我们可以在窗口中输入“exit”命令关闭该窗口或者是点击窗口右上角的关闭按钮。
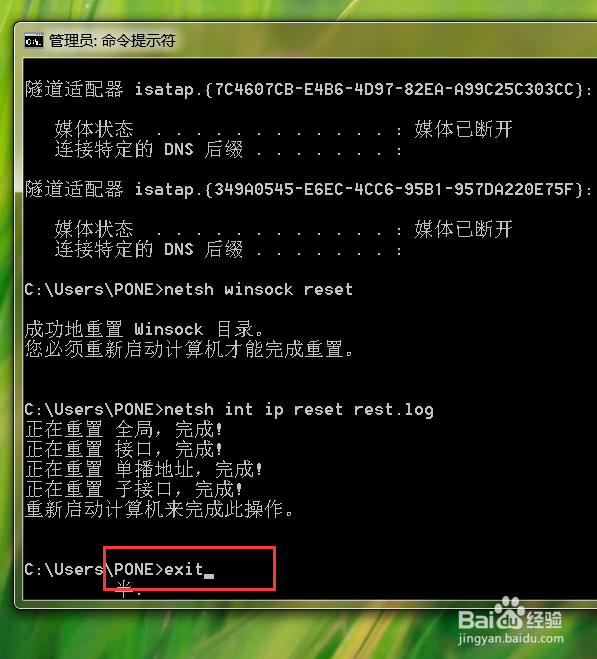
10、最后,我们可以在桌面上按下Alt+F4键,打开关机命令窗口选择重启命令,在计算机重启之后,我们即可发现网络连接已经恢复正常啦,小伙伴们赶快试试呢。
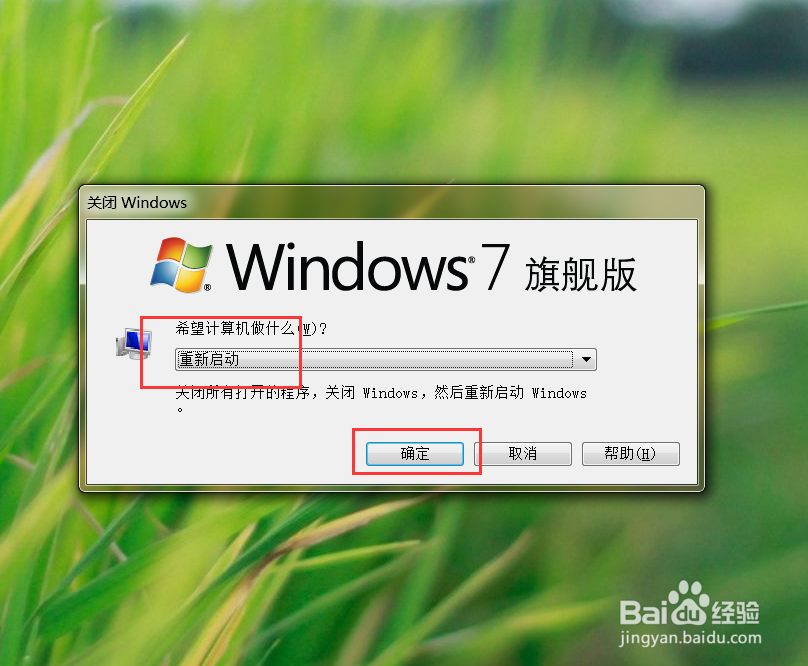
声明:本网站引用、摘录或转载内容仅供网站访问者交流或参考,不代表本站立场,如存在版权或非法内容,请联系站长删除,联系邮箱:site.kefu@qq.com。
阅读量:181
阅读量:46
阅读量:34
阅读量:75
阅读量:127