简单地用ps将一张彩色照片变成素描图
1、首先,打开一张自己准备的彩色图片,按ctrl+J复制图层为图层一。

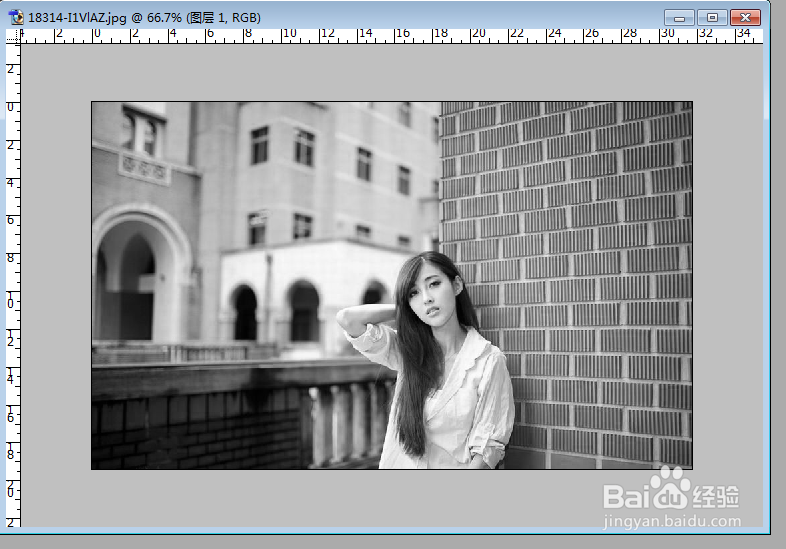
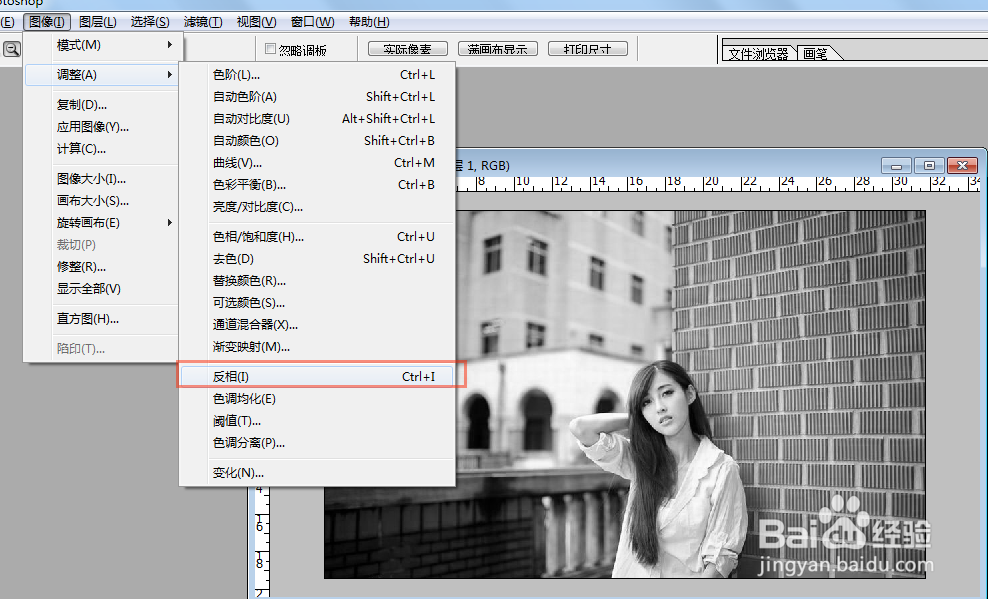
4、然后转到图层面板,选择混合模式为颜色减淡,这样可以看到文档内是一片白色,不用担心,这是对的。

5、再执行菜单栏上,滤镜,模糊,高斯模糊。素描的基本轮廓出来了,选择你认为理想的半径,一般调整为4像素左右。

6、然后,一张素描图就这么大致出来了。如果觉得还需要调整,可以视具体情况再进行色阶,曲线,对比度等等的调整,曲线轮廓可以显得更加鲜明。

声明:本网站引用、摘录或转载内容仅供网站访问者交流或参考,不代表本站立场,如存在版权或非法内容,请联系站长删除,联系邮箱:site.kefu@qq.com。
阅读量:24
阅读量:85
阅读量:20
阅读量:60
阅读量:80