如何利用PPT制作图片3D效果?
1、打开PPT,插入一张准备好的图片进来,如图所示。
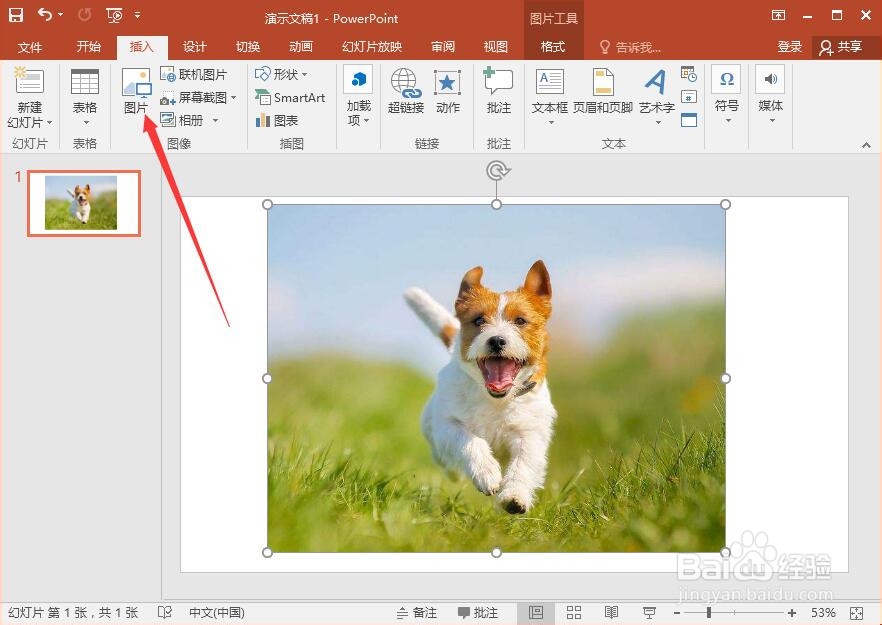
2、依次点击“格式”—“删除背景”,如图。

3、默认会删除一部分背景,其实要求不高的情况下,这就够了,如图,点击“保留更改”即可。
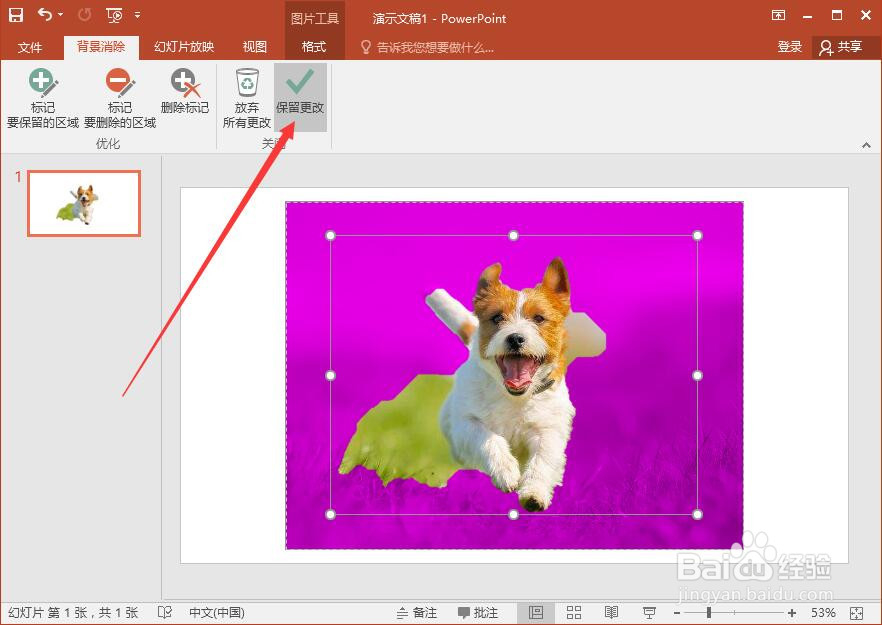
4、接着再插入一张同样的图片,如图。

5、对刚插入的图片进行裁剪,把图片顶端的部分裁掉一些,如图。

6、并把裁剪好的图片置于底层,如图所示。
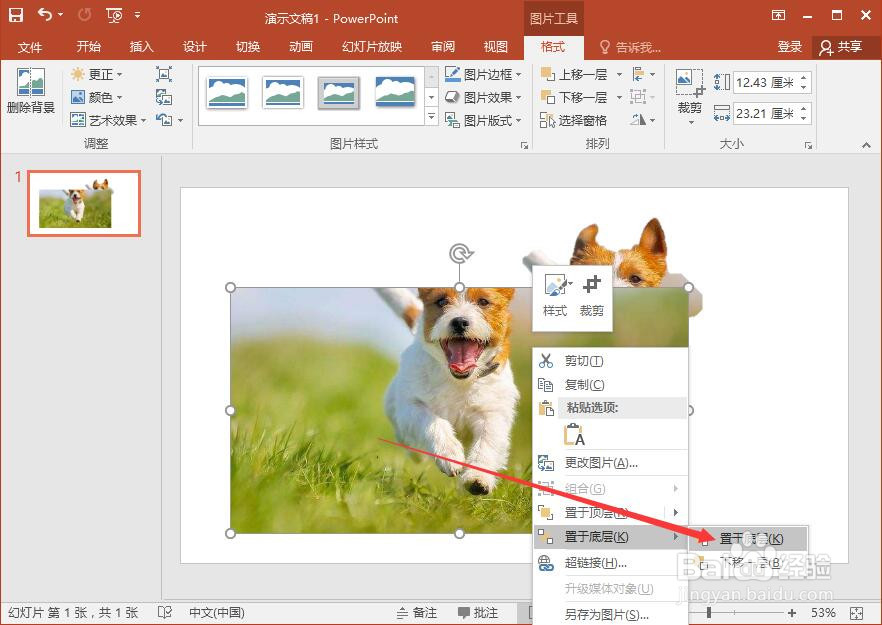
7、为了效果更加逼真,可以给裁剪的图片加一个边框。小编这里就默认添加黑色边框了。
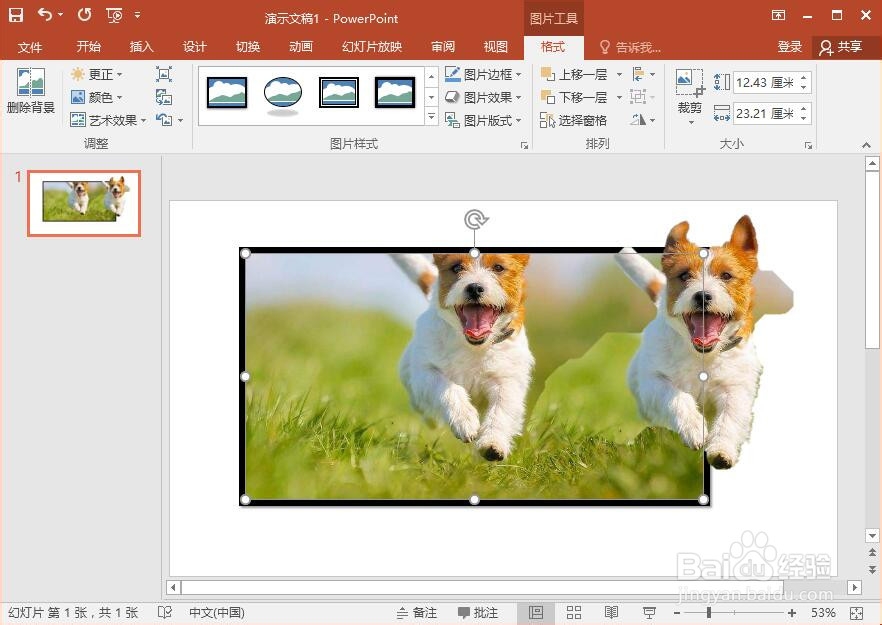
8、接着,把顶层图片移动过来,和底层图片完全重合,你也可以把两个图片组合一下。效果就出来了。
你学会了吗?

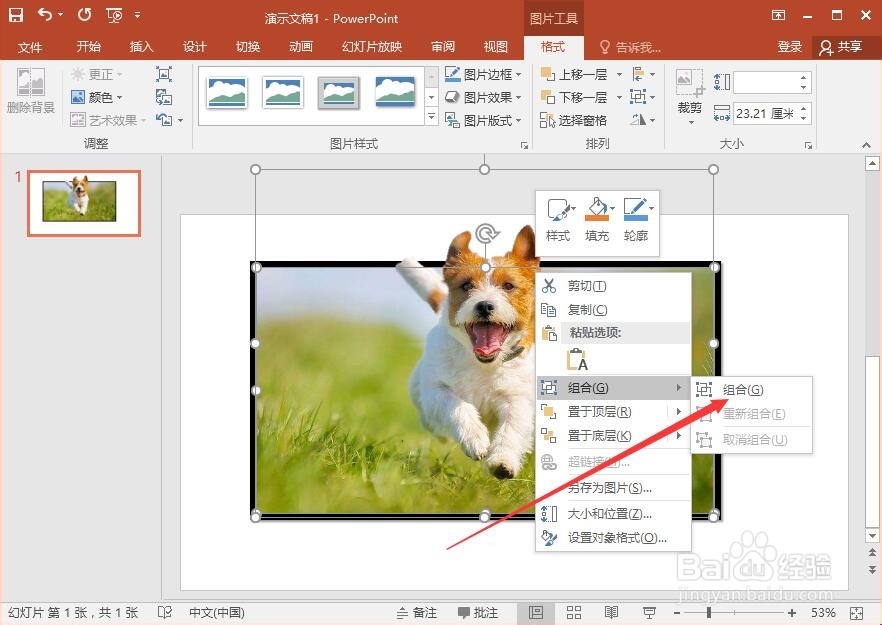
声明:本网站引用、摘录或转载内容仅供网站访问者交流或参考,不代表本站立场,如存在版权或非法内容,请联系站长删除,联系邮箱:site.kefu@qq.com。
阅读量:164
阅读量:118
阅读量:105
阅读量:174
阅读量:34