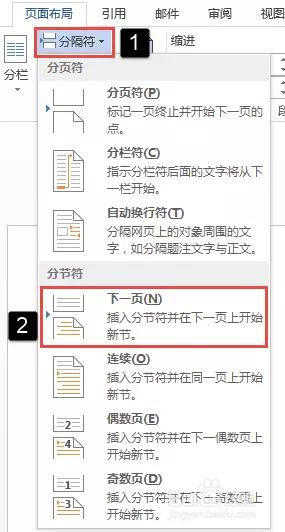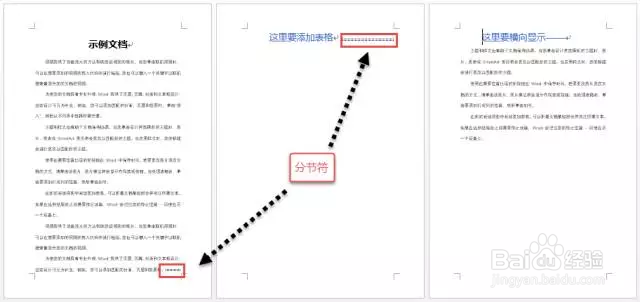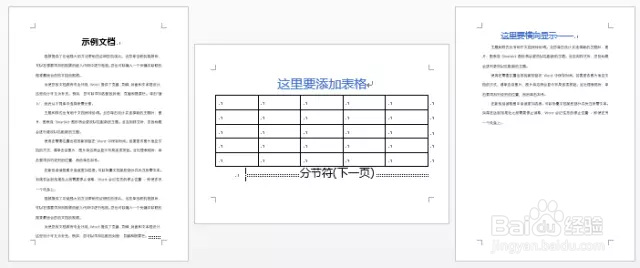Word排版实例:为同一篇文档设置纵向和横向页面
经常和文档排版打交道的小伙伴,都会遇到这样的需求:在工作总结或报告中列出一个较大的数据统计表格,而这个表格因为内容或结构的原因需要单独设置横向排版。今天就为大家介绍下在纵向页面中如何瓴烊椹舟将某一页面单独设置成横向页面?比如下面图例中的文档,现在想让第二页横向排版:
工具/原料
电脑,办公软件,word实战
一、常规操作
1、定位在第2页开始位置,然后调出【页面设置】对话框,将纸张方向设置为【横向】,然后在【应用于】下拉列表框中选择【插入点之后】,如下图所示:
2、这样,在插入点之后所有的页面都会变成横向。如果只想让当前页设置为横向,其后面的页面仍然为纵向显示,那还需要按上面的操作在下一页设置为【插入点之后】为纵向。尽管麻烦一点,但此操作方法贵在简单,对于较为短小的文档比较适用,同时,也易于被入门级用户所接受。
二、分节法
1、但是,如果在标书等长篇幅的文档中,使用上面的方法设置横向页面,就会有很多麻烦,比如对页眉、页脚、页码等排版垌桠咛虞元素的控制等等。因此,使用对文档先分节再单独设置页面方向应该是最正确的方法。第一步,先对文档分节。比如,现在文档有3页,现在想对第2页设置横向,然后添加一下横向表格。可以先在第1页尾部和第2页尾部各添加一个分节符。方法是:定位到目标位置后,依次单击【页面布局】-【分隔符】-【分节符】-【下一页(分节符)】,然后将产生的多余行或页删除。
2、效果如下图:
3、定位在第2页任意位置,然后调出【页面设置】对话框,【应用于】下拉列表框中默认就会选择【本节】,将纸张方向设置为【横向】,如下图所示:
4、现在,可以对横向页面进行自由排版啦,而且还可以通过【节】灵活的对各部分页面进行控制。
声明:本网站引用、摘录或转载内容仅供网站访问者交流或参考,不代表本站立场,如存在版权或非法内容,请联系站长删除,联系邮箱:site.kefu@qq.com。
阅读量:44
阅读量:30
阅读量:46
阅读量:75
阅读量:93