Excel瀑布图 Waterfall Chart
1、下图是我们要制作瀑布图的源数据,包括资金使用前后的金额,及每笔费用的支出明细。
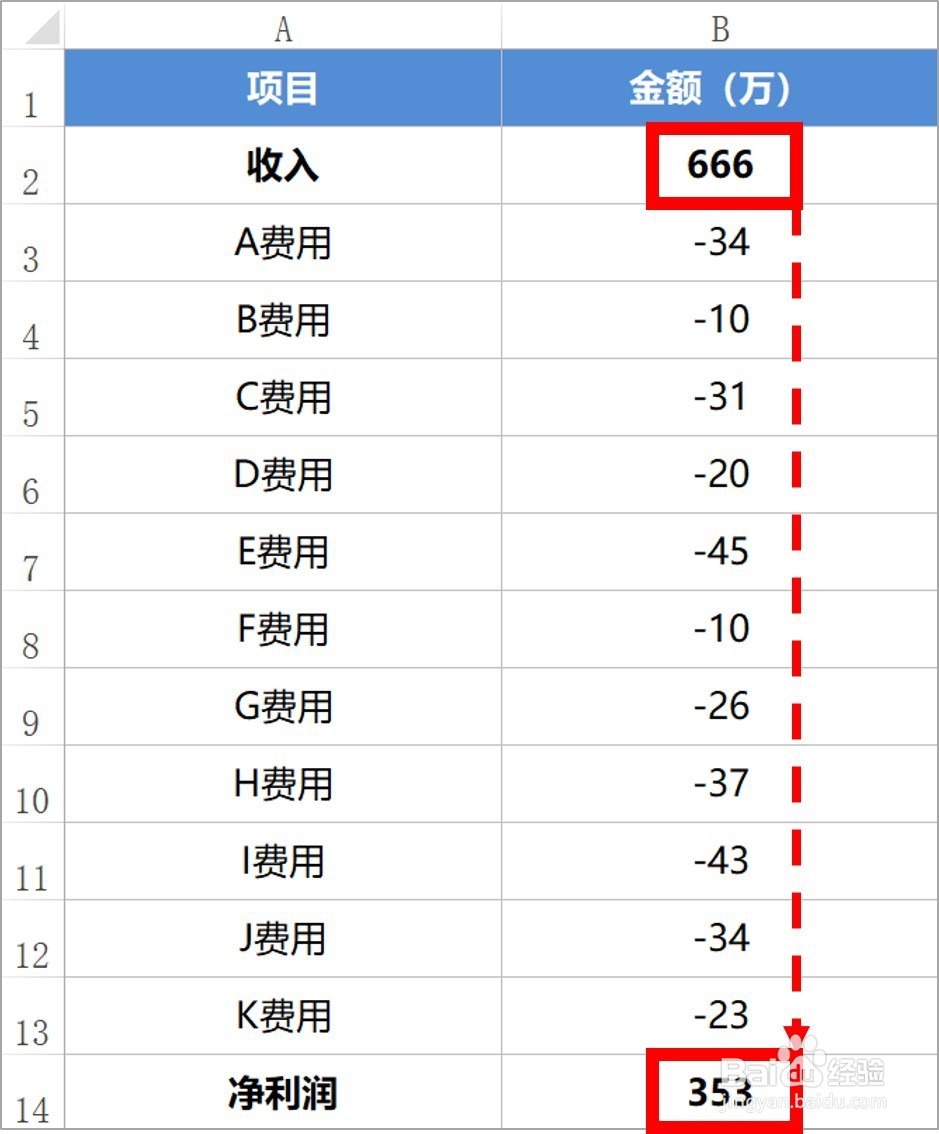
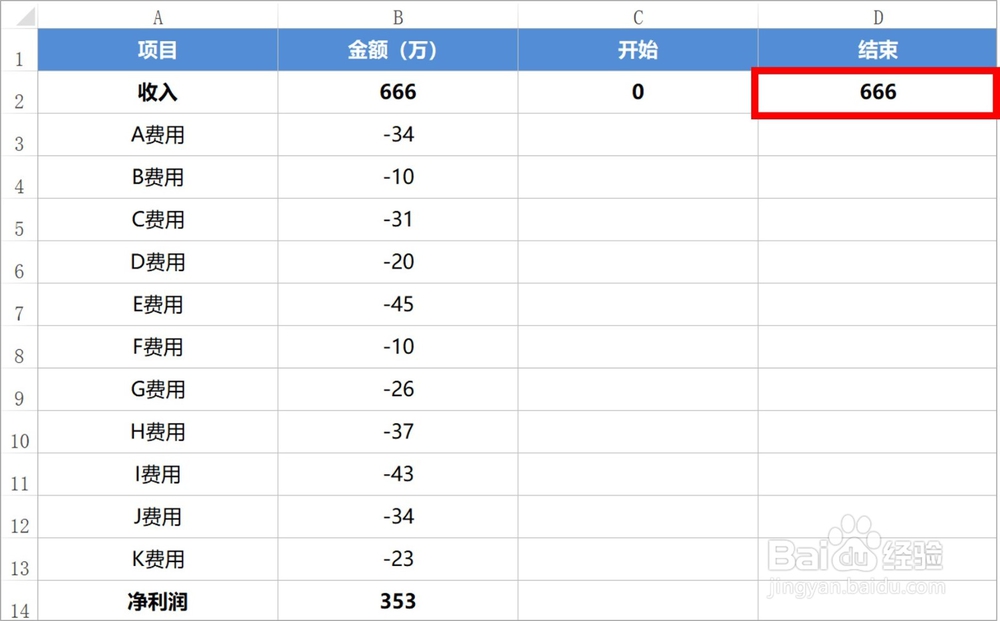
4、"开始"、"结束"两列公式填充完成后,"开始"标题的最后1个单元格改为0。
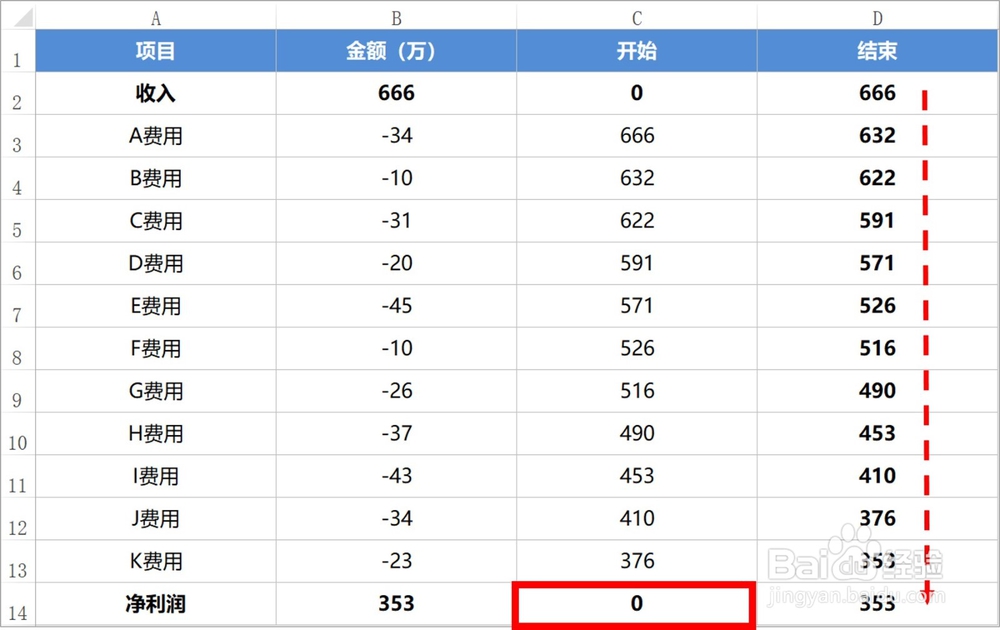
6、鼠标左键单击选中折线图,使用图表右上方的加号(+)为折线图添加涨/跌柱线。
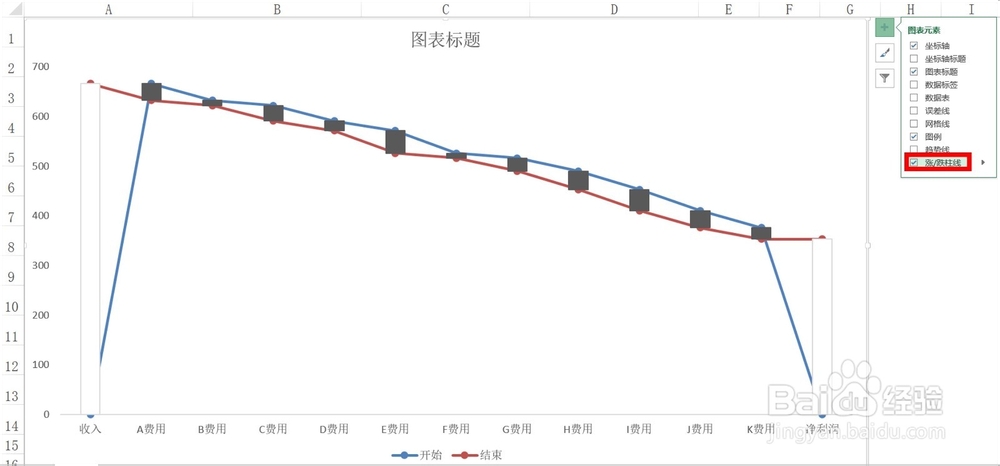

9、如对您有帮助,请点赞或投票鼓励一下敏丝,谢谢~
声明:本网站引用、摘录或转载内容仅供网站访问者交流或参考,不代表本站立场,如存在版权或非法内容,请联系站长删除,联系邮箱:site.kefu@qq.com。
阅读量:82
阅读量:87
阅读量:57
阅读量:73
阅读量:44